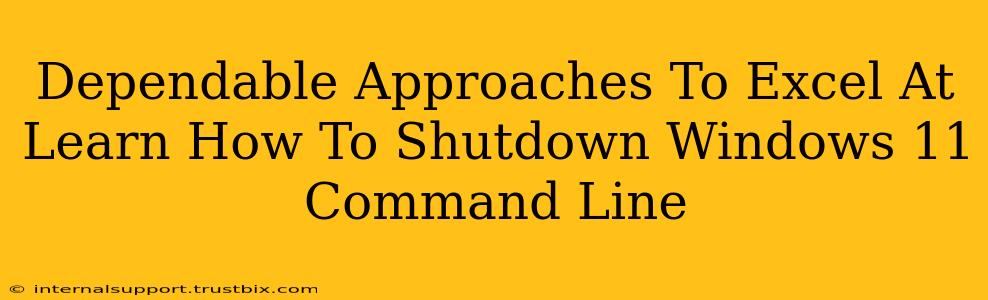Shutting down your Windows 11 PC via the command line might seem daunting, but it's a surprisingly useful skill for power users and anyone looking to automate tasks. This guide provides dependable approaches to mastering this technique, covering various commands and scenarios. We'll ensure you understand not only how to shut down your system but also why you might choose this method over the traditional graphical interface.
Why Use the Command Line for Shutdowns?
Before diving into the specifics, let's understand the advantages of using the command line for shutting down Windows 11:
- Automation: Perfect for scripting and automating shutdown processes as part of a larger batch file or PowerShell script. Imagine scheduling automatic shutdowns, system restarts, or logoff procedures.
- Remote Control: Manage multiple computers remotely using tools like PowerShell remoting. Shutdown a machine from across the network with a single command.
- Troubleshooting: In situations where the graphical interface is unresponsive, the command line remains a reliable way to shut down your system.
- Batch Processing: Combine shutdown commands with other administrative tasks for streamlined system management.
Essential Windows 11 Shutdown Commands
Here are the core commands to master for controlling Windows 11 shutdowns from the command line:
shutdown /s
This is the most basic command. /s stands for shutdown. Simply type this into Command Prompt (cmd.exe) or PowerShell and press Enter to initiate a graceful shutdown. Your system will give you the standard shutdown warning, allowing applications to save data and close.
Example: shutdown /s
shutdown /r
Similar to /s, but this command performs a restart instead of a shutdown. This is invaluable for applying updates or troubleshooting system issues that require a reboot.
Example: shutdown /r
shutdown /t xxx
The /t parameter allows you to specify a timeout in seconds before the shutdown begins. This is extremely useful for giving users advance warning before the system shuts down. Replace xxx with the desired number of seconds.
Example: shutdown /t 60 (This will shut down the system in 60 seconds)
shutdown /f
The /f parameter forces running applications to close without warning. Use this with caution! Unsaved data will be lost. This is generally used in scripting scenarios where applications need to be terminated forcefully.
Example: shutdown /f /s (Forceful shutdown)
shutdown /l
This command will log off the current user, leaving the system running.
Example: shutdown /l
Combining Parameters for Powerful Control
You can combine these parameters for even greater control. For example:
Example: shutdown /r /t 120 /f (Forceful restart in 120 seconds)
Accessing the Command Line
Before executing these commands, you'll need to open either Command Prompt or PowerShell:
- Search: Type "cmd" or "powershell" in the Windows search bar and select the appropriate application.
- Run: Press
Win + R, type "cmd" or "powershell", and press Enter.
Advanced Techniques and Troubleshooting
- Administrator Privileges: For some commands, especially those involving forceful shutdowns or remote control, you might need administrator privileges. Right-click the Command Prompt or PowerShell icon and select "Run as administrator".
- PowerShell Remoting: Explore PowerShell remoting for advanced control over multiple machines. This requires configuration, but allows for centralized management of shutdowns and other administrative tasks.
- Scheduling Tasks: Use the Windows Task Scheduler to automate shutdown commands at specific times or intervals. This allows for unattended system maintenance.
By mastering these commands and techniques, you'll gain a powerful tool for managing your Windows 11 system, improving efficiency, and troubleshooting problems effectively. Remember to always proceed with caution when using forceful shutdown commands to avoid data loss. Practice with the commands in a safe environment before deploying them in critical situations.