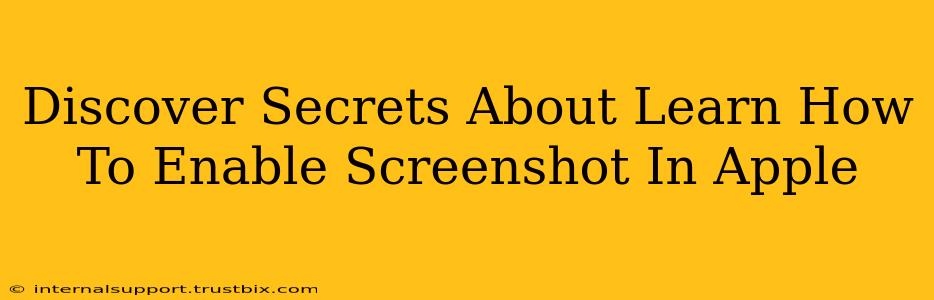Taking screenshots is a fundamental part of using any Apple device, whether it's an iPhone, iPad, or Mac. But did you know there are hidden tricks and techniques to master this seemingly simple function? This guide delves into the secrets of enabling and utilizing screenshot capabilities on your Apple devices, ensuring you capture everything you need, quickly and efficiently.
Enabling Screenshots on iPhones and iPads (iOS and iPadOS)
The good news is: screenshot functionality is enabled by default on all iPhones and iPads running iOS and iPadOS. You don't need to go into settings and switch anything on. The secret lies in knowing the right keyboard shortcuts.
The Classic Screenshot Method:
This is the most well-known method and works flawlessly on most models:
- Simultaneously press and hold the power button (located on the right side) and the volume up button.
- You'll see a brief flash on the screen, confirming your screenshot has been taken.
- The screenshot is automatically saved to your Photos app.
Hidden Screenshot Power: Accessibility Shortcuts
For users who find the standard button combination difficult, Apple offers a fantastic accessibility feature:
- Go to Settings > Accessibility > Touch > AssistiveTouch.
- Turn on AssistiveTouch. This adds a virtual button to your screen.
- Customize the AssistiveTouch menu: You can assign the screenshot function to a custom gesture or button within the AssistiveTouch menu, making it easier to capture images with one hand or if you have limited mobility. This offers a highly customizable screenshot experience.
Enabling Screenshots on Macs (macOS)
Mac screenshots offer even more versatility and customization options.
The Standard Screenshot:
- Press Shift + Command + 3 to capture the entire screen. The screenshot will be saved to your desktop as a PNG file.
- Press Shift + Command + 4 to capture a specific area of your screen. Your cursor will turn into a crosshair; drag to select the desired area. The screenshot will be saved to your desktop.
- Press Shift + Command + 4, then press the Spacebar. This allows you to capture a specific window. Click on the window you want to capture. The screenshot will be saved to your desktop.
Advanced Screenshot Techniques for Macs:
-
Saving Screenshots Directly to a Specific Folder: You can customize the default save location of your screenshots by using the command line or Automator. This is ideal for workflow optimization and keeps your desktop clutter-free. This involves using the
screencapturecommand in the terminal. -
Using Screenshot Utilities: Numerous third-party apps offer enhanced screenshot capabilities, including features like scrolling capture, screen recording, and image editing. Explore the Mac App Store for options.
Troubleshooting Screenshot Issues
If you're experiencing problems taking screenshots:
- Restart your device: A simple restart can often resolve temporary software glitches.
- Check for software updates: Ensure your device is running the latest version of iOS, iPadOS, or macOS.
- Check accessibility settings: If you're using AssistiveTouch, make sure it is correctly configured.
- Check for physical button damage: If the buttons themselves are malfunctioning, you might need to contact Apple Support.
Mastering the art of screenshots on Apple devices is essential for productivity and sharing. With these tips and tricks, you'll capture and share content seamlessly, unlocking the full potential of your Apple ecosystem. Remember, the key is to understand the various methods available and choose the one that best suits your needs and workflow.