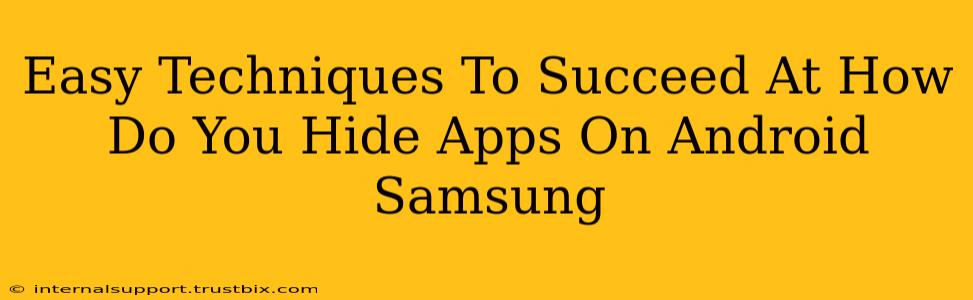Want to keep some apps private on your Samsung Android phone? You're not alone! Many people want to discreetly manage their apps, whether for privacy, security, or simply to declutter their home screen. This guide will walk you through several easy techniques to effectively hide apps on your Samsung device.
Understanding Samsung's Built-in App Hiding Feature
Samsung devices offer a built-in method for hiding apps, making the process straightforward. This method doesn't require third-party apps, reducing potential security risks.
How to Hide Apps Using Samsung's Native Feature:
- Locate the Settings App: Find the settings app icon (usually a gear icon) on your home screen or in your app drawer.
- Access the Home Screen Settings: Navigate to "Home screen" settings. The exact path might vary slightly depending on your Samsung phone model and One UI version. You might find it under "Display," "Home screen settings," or a similar option.
- Find App Hiding Option: Look for a setting related to "Hide apps," "Hidden apps," or something similar.
- Select Apps to Hide: You'll see a list of your installed apps. Check the box next to the apps you want to hide.
- Confirmation: Confirm your selection. The selected apps will disappear from your app drawer and home screen.
Important Note: Hidden apps are not uninstalled; they're simply removed from view. You can always unhide them by reversing these steps.
Beyond the Basics: Alternative Methods for Hiding Apps
While Samsung's built-in feature is convenient, other methods offer additional layers of security or customization.
Using Secure Folders (Samsung's Secure Folder)
Samsung's Secure Folder provides an extra layer of security for sensitive apps and data. This feature creates a separate, encrypted space on your device.
How to use Secure Folder:
- Locate Secure Folder: Find the Secure Folder app in your app drawer (or add it from the settings). You'll likely need to set up a PIN, pattern, or biometric authentication to access it.
- Add Apps: Once you've created and accessed the Secure Folder, you can add apps to it from within the Secure Folder settings.
- Access Hidden Apps: To access the apps within Secure Folder, you'll need to authenticate through your chosen security method.
Advantage: Secure Folder offers superior security compared to simply hiding apps. The apps are encrypted and require additional authentication for access.
Third-Party App Launchers (Use with Caution)
Some third-party launchers offer app hiding features. However, exercise caution when using these as they might require extensive permissions and could potentially compromise your privacy or security. Always research the launcher thoroughly before installation.
Tips for Enhanced App Security
Even with hidden apps, consider these extra steps to maximize your phone's security:
- Strong Passcode/Biometrics: Use a strong passcode or enable biometric authentication (fingerprint, face recognition) to prevent unauthorized access to your device.
- Regular Software Updates: Keep your Android OS and Samsung apps updated to benefit from the latest security patches.
- Be Wary of Phishing: Avoid clicking suspicious links or downloading apps from untrusted sources.
- Review App Permissions: Regularly review the permissions granted to your apps and revoke unnecessary ones.
By combining Samsung's built-in app-hiding features with these additional security measures, you can significantly enhance the privacy and security of your sensitive apps. Remember that no method is entirely foolproof, so maintaining good security habits remains crucial.