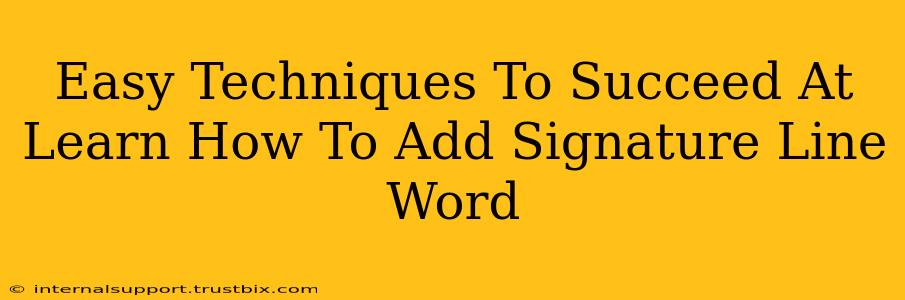Adding a signature line to your Word documents is a surprisingly common question, and mastering this simple task can significantly boost your productivity and professionalism. This guide provides easy-to-follow techniques to help you confidently add signature lines in Microsoft Word, ensuring your documents always look polished and official.
Understanding Signature Line Options in Word
Before diving into the methods, let's understand what types of signature lines you can create:
- Simple Typed Signature: This is the quickest option. Simply type your name and title. While not a true signature, it's sufficient for many situations.
- Image Signature: Scan your handwritten signature and insert it as an image. This offers a more personalized touch.
- Digital Signature (Advanced): This involves using a digital certificate for legally binding signatures; it’s more complex and often requires specific software. This guide focuses on the simpler typed and image-based approaches.
Method 1: Creating a Simple Typed Signature Line
This is the easiest way to add a signature to your Word document.
Steps:
- Navigate to the desired location: Place your cursor where you want the signature line to appear in your document.
- Type your information: Type your name, title, contact details (phone number, email address), and any other relevant information.
- Formatting for Clarity: Use bold font for your name and title, and consider using a larger font size to make it stand out. You can also adjust the alignment (left, center, right) as needed.
- Add a line: Insert a line under your typed signature for a more formal look. You can do this using the horizontal line feature in Word or by inserting a simple shape.
Tips for Success:
- Consistency: Use the same signature line format across all your documents for a professional look.
- Brevity: Keep it concise and avoid unnecessary information.
- Font Choice: Select a professional and easily readable font.
Method 2: Adding an Image of Your Handwritten Signature
This method adds a more personal and authentic touch.
Steps:
- Scan or photograph your signature: Ensure the image is clear and has a white background for best results.
- Insert the image: In Word, go to the "Insert" tab and select "Pictures." Choose your signature image file.
- Resize and position: Adjust the size of the signature to fit the space. You can use the handles around the image to resize it.
- Wrap text: Right-click the image and select "Wrap Text." Choose an option like "In Line with Text" or "Square" to control how the text flows around the signature.
Method 3: Using a Header or Footer for a Consistent Signature
For adding the signature to multiple pages, using the header or footer is the most efficient way:
- Go to Header or Footer: Double-click the top or bottom margin of your document to access the header or footer editor.
- Add your signature: Use either Method 1 (typed) or Method 2 (image) to add your signature within the header or footer area.
- Apply to all pages: Make sure the signature is applied to all pages by using the "Link to Previous" button (it looks like a chain link icon) in the header/footer tools.
Troubleshooting and FAQs
- Image too large: Resize the image using the handles around it.
- Signature not appearing on all pages: Ensure "Link to Previous" is selected in the header/footer tools.
- Wanting a more formal signature: Consider using a digital signature for legal documents.
By following these techniques, you can effortlessly add a professional and personalized signature line to your Word documents, enhancing both their visual appeal and your professional image. Remember, consistent formatting across all documents is key to projecting a polished and trustworthy brand.