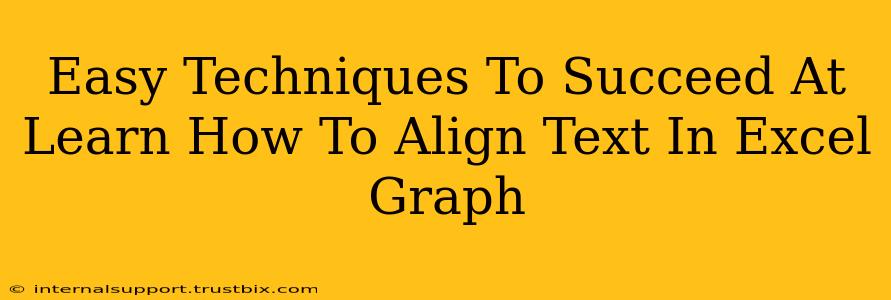Want to create professional-looking Excel graphs? Proper text alignment is key! This guide provides easy techniques to master text alignment within your Excel charts, boosting your data visualization skills and making your spreadsheets shine. Let's dive in!
Understanding Text Alignment in Excel Charts
Before we jump into the how, let's briefly understand why text alignment matters. Poorly aligned text in your Excel graphs can make your data appear messy, unprofessional, and difficult to interpret. Proper alignment, however, enhances readability and improves the overall aesthetic appeal of your charts, making your data easier to understand at a glance.
Different Types of Text Alignment
Excel offers several text alignment options within charts:
- Horizontal Alignment: This controls the left-to-right positioning of your text (left, center, right).
- Vertical Alignment: This controls the top-to-bottom positioning of your text (top, middle, bottom).
Easy Steps to Align Text in Your Excel Graphs
Here's a step-by-step guide to mastering text alignment, broken down for easy understanding:
1. Selecting the Text You Want to Align
First, you need to identify the text element within your Excel graph that requires alignment adjustment. This could be axis labels, titles, data labels, or legend entries. Simply click on the text you wish to modify.
2. Accessing the Alignment Options
Once selected, you'll notice a contextual formatting toolbar appear near the top of your Excel window. This toolbar provides quick access to various formatting options, including alignment. Alternatively, you can right-click on the selected text and choose "Format Data Labels" or "Format Axis Title," depending on the text element you're working with.
3. Adjusting Horizontal and Vertical Alignment
The formatting options will typically include dropdown menus or buttons for:
- Horizontal Alignment: Choose from "Left," "Center," or "Right" to adjust the horizontal position of your text.
- Vertical Alignment: Choose from "Top," "Middle," or "Bottom" to adjust the vertical position of your text.
4. Fine-Tuning Your Alignment
For more precise control, you might need to adjust the text box size itself. After aligning your text, you can resize the text box using the handles around its borders. This allows you to perfectly position text within the available space on your chart.
5. Applying Changes Across Multiple Elements
If you need to apply the same alignment settings to multiple text elements, select all the elements before accessing the alignment options. This will ensure consistency across your entire chart.
Advanced Tips for Professional-Looking Charts
- Font Selection: Choose clear, legible fonts that are appropriate for your audience and the context of your data. Avoid overly decorative or difficult-to-read fonts.
- Color Coordination: Use colors strategically to enhance readability and visual appeal. Ensure sufficient contrast between your text and background.
- Consistent Formatting: Maintain consistency in your formatting choices throughout your entire chart and across multiple charts within your spreadsheet.
Conclusion: Mastering Text Alignment for Impactful Data Visualization
By mastering these easy techniques, you can significantly improve the clarity and professionalism of your Excel charts. Remember, well-aligned text is not just about aesthetics; it's about ensuring your data is easily understood and interpreted by your audience. So, go ahead and experiment with these tips to create compelling and impactful data visualizations!