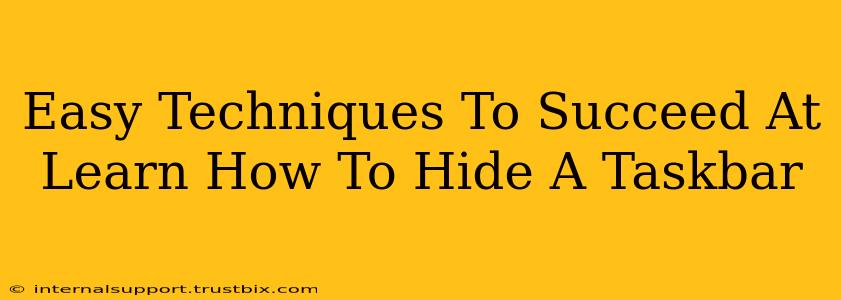Want to maximize screen real estate and enjoy a cleaner desktop experience? Hiding your taskbar is easier than you think! This guide provides simple, effective techniques to master taskbar hiding on Windows, ensuring you reclaim valuable screen space and boost your productivity. We'll cover various methods, from quick toggles to permanent solutions, catering to all skill levels.
Why Hide Your Taskbar?
Before diving into the how, let's explore the why. Hiding your taskbar offers several significant advantages:
- Increased Screen Space: This is the primary benefit. By hiding the taskbar, you gain extra vertical space, perfect for working on larger documents, browsing websites, or enjoying full-screen entertainment.
- Minimized Distractions: A hidden taskbar reduces visual clutter, leading to a more focused and productive work environment. It minimizes interruptions and helps you concentrate on the task at hand.
- Cleaner Desktop Aesthetic: A clean desktop is a happy desktop! Hiding the taskbar contributes to a more streamlined and visually appealing workspace.
Easy Methods to Hide Your Taskbar in Windows
Now, let's get to the practical part. Here are several easy ways to hide your Windows taskbar:
1. The Quick and Easy Toggle:
This is the simplest method for temporarily hiding your taskbar.
- Locate the Taskbar: Find your taskbar (usually at the bottom of your screen).
- Right-Click: Right-click on an empty area of the taskbar.
- Select "Lock the taskbar": Ensure this is unchecked. If it's checked, your taskbar might be locked and preventing you from using the next step.
- Hover to Show: Simply hover your mouse cursor over the area where the taskbar is located. It will reappear. Move your cursor away, and it will disappear again. This is a temporary hide.
2. Auto-Hide for Seamless Transition:
This method automatically hides the taskbar when not in use.
- Right-Click the Taskbar: Right-click on an empty area of your taskbar.
- Select "Taskbar settings": This will open the Taskbar settings page in your Windows settings app.
- Toggle "Automatically hide the taskbar in desktop mode": Turn this option on.
Now, your taskbar will automatically disappear after a short period of inactivity and reappear when you hover your mouse cursor near the bottom of the screen.
3. Using Keyboard Shortcuts:
For the speed demons, a keyboard shortcut provides instant taskbar control.
- Press the Windows key + T: This will cycle through the taskbar icons, making them visible and allowing you to select them. Pressing the key again will cycle through the items again, and repeated pressing will show each item.
- Press the Windows key + Up Arrow: This shortcut quickly hides the taskbar. The same function can be performed with down arrow to show the taskbar again.
4. Adjusting Taskbar Settings for Optimal Control:
The Windows Taskbar settings provide more granular control over its appearance and behavior. You can customize:
- Taskbar size: Adjust the height of the taskbar for a more compact or spacious look.
- Taskbar location: Move the taskbar to the top, left, or right side of your screen.
- Taskbar icons: Customize which icons are displayed and their arrangement.
Troubleshooting Common Issues
Sometimes, things don't work as expected. Here are some common problems and solutions:
- Taskbar Stuck: If your taskbar remains stubbornly visible, ensure "Lock the taskbar" is unchecked in the right-click menu. Restarting your computer can also resolve temporary glitches.
- Auto-Hide Not Working: Make sure the "Automatically hide the taskbar" setting is enabled in your taskbar settings. Sometimes, conflicting software or outdated drivers might interfere; try restarting your computer or updating drivers.
Conclusion: Reclaim Your Screen Real Estate!
Learning to hide your taskbar is a small change with big results. These easy techniques significantly improve screen space and enhance your overall desktop experience. Try them out and enjoy a cleaner, more productive workspace! Remember to choose the method that best suits your workflow and preferences. Experiment with each technique to find your perfect balance of convenience and functionality.