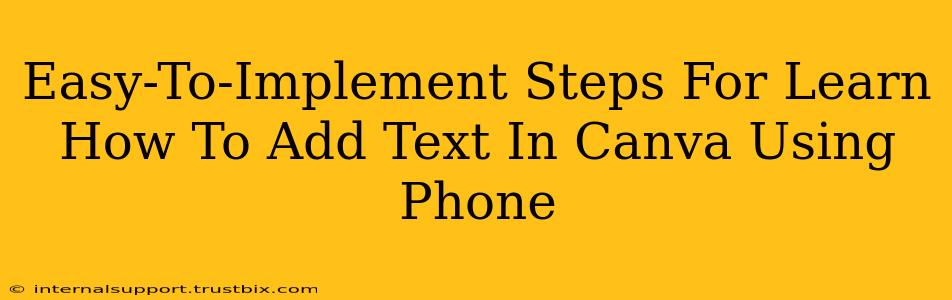Adding text to your designs using the Canva mobile app is a breeze! Whether you're creating stunning social media posts, eye-catching flyers, or personalized invitations, mastering text manipulation is key. This guide provides simple, step-by-step instructions to help you become a Canva text pro on your phone.
Getting Started: Accessing the Text Tool
First things first, you'll need the Canva app installed on your phone. Once you're logged in, select the design you want to work on or start a new one. The process is almost identical regardless of your chosen template or design type.
Here’s how to find the text tool:
- Open the Canva app: Launch the Canva app on your smartphone.
- Select your design: Choose the design you want to edit or create a new one from the various templates provided.
- Locate the text tool: At the bottom of the screen, you'll find a toolbar. Look for an icon that resembles a capital "T" or the word "Text." Tap it to open the text options.
Adding Text to Your Canva Design
Canva offers several ways to add text, catering to different design needs.
1. Using Preset Text Options
Canva provides a variety of pre-designed text boxes with different styles and formats.
- Tap the "T" icon: As mentioned above, this initiates the text addition process.
- Choose a text style: Browse the various text options offered. Canva presents headings, subheadings, body text, and more. Each option has a pre-defined font and style to quickly enhance your design.
- Start typing: Once you select your preferred style, simply tap the box and begin typing your text.
2. Adding a Text Box Manually
For more control over placement, add a text box directly to your canvas:
- Tap and hold on the canvas: This will open the text options.
- Choose "Add a heading," "Add a subheading," or "Add a body of text": This allows you to add text wherever you want on your design, giving you precise control over positioning.
- Type your text: Begin typing your message directly into the text box.
Customizing Your Text
Once your text is in place, it's time to personalize it! Canva offers a wide range of customization options:
1. Font Selection
Canva boasts a vast library of fonts.
- Tap on the text box: Select the text you wish to modify.
- Choose a font: You'll find a menu of available fonts. Experiment with different styles to find the perfect match for your design.
2. Font Size & Style
Adjusting size and style is crucial for readability and visual appeal.
- Tap on the text box: Select the text.
- Adjust font size: Use the slider or number input to modify the size.
- Apply text styles: Canva allows you to bold, italicize, underline, and change the capitalization of your text for emphasis.
3. Text Color
Color significantly impacts your design's aesthetic.
- Tap on the text box: Select the text.
- Choose a color: Canva offers a wide selection of colors. You can also input a hex code for precise color matching.
4. Text Alignment
Ensure your text is perfectly aligned.
- Tap on the text box: Select the text.
- Adjust alignment: Choose from left, center, right, or justified alignment options to enhance readability.
5. Spacing & Line Height
Fine-tune your text for optimal readability.
- Tap on the text box: Select the text.
- Adjust spacing and line height: Use the options provided to control the spacing between letters, words, and lines.
Saving and Sharing Your Design
Once you're satisfied with your text and design, saving and sharing is simple.
- Tap the "Share" button: This button is usually located at the top right of your screen.
- Choose your sharing method: Share directly to social media platforms, download the design in various formats (JPG, PNG, PDF), or email it to others.
Mastering text in Canva on your phone empowers you to create visually appealing and engaging designs. Experiment with the features and unleash your creativity! Remember to regularly save your work to avoid losing your progress. Happy designing!