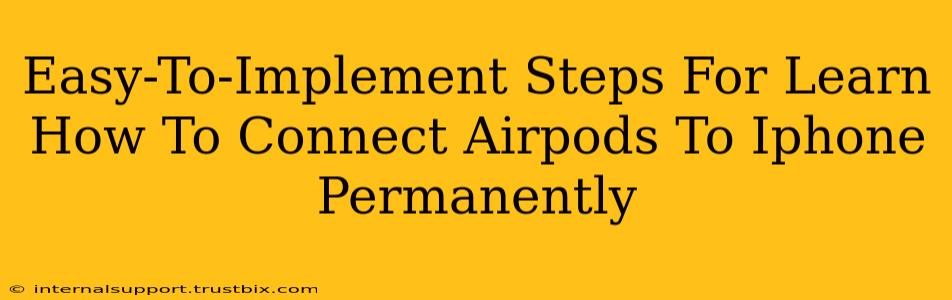Connecting your AirPods to your iPhone is usually a seamless process, but sometimes you might need to troubleshoot connection issues or want to ensure they're always ready to go. This guide provides easy-to-implement steps for connecting your AirPods to your iPhone and keeping them paired for a consistently smooth listening experience.
Understanding the AirPods Connection Process
Before diving into the steps, it's important to understand that "permanently" connected doesn't mean a physical bond. Instead, it means your AirPods are reliably paired and automatically connect whenever they're within range and your iPhone's Bluetooth is enabled. Let's get started!
Step 1: Initial Pairing of AirPods to iPhone
This initial pairing establishes the foundation for future effortless connections.
- Place your AirPods in their charging case. Make sure the case is open.
- Bring your AirPods case close to your iPhone. The iPhone should automatically detect your AirPods.
- A pop-up window will appear on your iPhone screen. It will show your AirPods and an option to "Connect." Tap "Connect."
Troubleshooting Tip: If you don't see the pop-up, manually enable Bluetooth on your iPhone by going to Settings > Bluetooth and making sure it's switched on. Then, try again.
Step 2: Ensuring Automatic Connection
Once paired, your AirPods should automatically connect whenever your iPhone's Bluetooth is activated and your AirPods are within range. However, here are some things to verify:
- Bluetooth Enabled: Double-check that Bluetooth is always turned on in your iPhone's settings.
- AirPods Charged: Make sure your AirPods and their charging case have sufficient battery power. Low battery can disrupt the connection.
- Software Updates: Keep your iPhone's iOS and your AirPods' firmware up-to-date. Software updates often include connectivity improvements.
- Interference: Occasionally, other Bluetooth devices or signal interference can affect the connection. Try moving away from potential sources of interference.
Step 3: Managing Multiple Devices
If you use your AirPods with multiple Apple devices (iPad, Mac, etc.), you can manage which devices they connect to automatically through the Bluetooth settings on each device. You'll find your AirPods listed under the "My Devices" section.
Step 4: Troubleshooting Connection Issues
Despite following these steps, you might occasionally encounter connection problems. Here's how to tackle common issues:
- Forget the AirPods: If the connection is persistently problematic, try "forgetting" your AirPods from your iPhone's Bluetooth settings and then re-pairing them as outlined in Step 1.
- Reset AirPods: A reset can sometimes resolve stubborn connection issues. Instructions for resetting AirPods can usually be found through Apple Support.
- Restart Your iPhone: Sometimes a simple restart is all that's needed to clear up minor Bluetooth glitches.
- Contact Apple Support: If you've tried all these steps and still have issues, it's best to contact Apple Support for further assistance.
Optimizing Your AirPods Experience
Following these steps will significantly improve the chances of a consistently smooth connection between your AirPods and iPhone. Remember to keep your software up-to-date and address any potential interference for the best possible audio experience. By implementing these simple strategies, you'll enjoy the convenience of almost "permanently" connected AirPods.