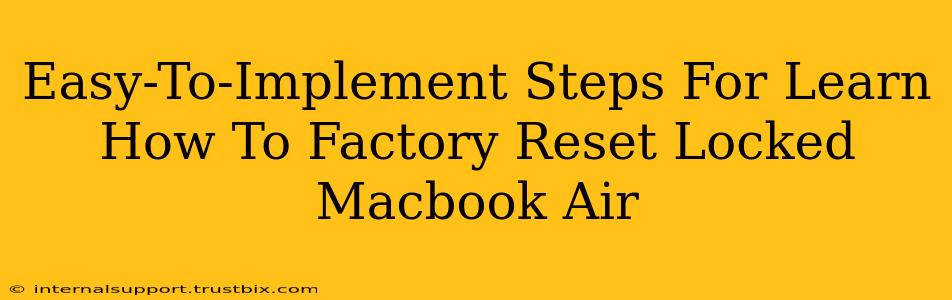Facing a locked MacBook Air? Don't panic! A factory reset can often solve the problem, restoring your device to its original settings. This guide provides easy-to-follow steps to factory reset your locked MacBook Air, even if you've forgotten your password. We'll cover various scenarios and troubleshooting tips to ensure a smooth process.
Understanding Factory Resets and Their Implications
Before we dive into the steps, it's crucial to understand what a factory reset entails. This process completely erases all data on your MacBook Air, including files, applications, and system settings. Think of it as giving your MacBook Air a fresh start. Therefore, it's strongly recommended to back up your important data if possible before proceeding. While this might seem impossible with a locked device, we'll explore solutions for that shortly.
What a Factory Reset Does:
- Erases all data: Completely wipes your hard drive, removing everything from photos and documents to installed software.
- Reinstalls macOS: Returns your MacBook Air to its original state as it was when you first bought it.
- Resolves software issues: Often fixes bugs, glitches, and performance problems.
- Removes passwords: This is the primary benefit when dealing with a locked device.
Method 1: Resetting Using Apple ID (If You Remember Your Apple ID Password)
If you remember your Apple ID and password, this is the easiest method. This method requires your device to be connected to the internet.
- Power On: Start your MacBook Air.
- Sign In: Attempt to sign in. Since it's locked, it should display a password prompt.
- Erase All Content and Settings: Once you are at the login screen, navigate to the "System Preferences" (found in the Apple Menu). From there, open "Accounts" and select "Erase all content and settings". The system will prompt you for your Apple ID and password again.
- Confirmation: Carefully review the warning and then confirm the reset. This process will take some time. Your MacBook Air will restart and start up as a new device.
Method 2: Resetting Using Recovery Mode (If You Don't Remember Your Apple ID Password)
This method is crucial if you've forgotten your Apple ID password or are locked out completely. This is sometimes called a "hard reset".
- Turn Off Your MacBook Air: Completely shut down your device.
- Boot into Recovery Mode: Turn on your MacBook Air and immediately press and hold the power button. Keep holding until you see the startup options window, then release the button. Select "Options" followed by "Continue". You might need to authenticate again with an administrator password.
- Disk Utility: Select "Disk Utility" to completely erase your hard drive. This will delete all data, so be absolutely sure this is the path you want to take.
- Reinstall macOS: After erasing your drive, quit Disk Utility and return to the macOS Utilities window. Select "Reinstall macOS" and follow the on-screen instructions. You'll need an internet connection for this step.
Troubleshooting Tips
- Frozen Screen: If your MacBook Air is completely frozen, try holding down the power button for several seconds to force a shutdown.
- Internet Connection: Ensure you have a stable internet connection for both methods, especially for reinstalling macOS.
- External Keyboard: If your keyboard isn't functioning properly, try connecting an external keyboard.
- Apple Support: If you continue to have problems, contact Apple Support directly for assistance. They can provide more specific guidance based on your situation.
Keywords for SEO Optimization
- Factory reset MacBook Air
- Locked MacBook Air
- Reset locked MacBook Air
- Erase MacBook Air
- MacBook Air password reset
- Hard reset MacBook Air
- Recovery mode MacBook Air
- Factory reset steps
- MacBook Air troubleshooting
By following these steps, you can successfully factory reset your locked MacBook Air and regain access to your device. Remember to prioritize data backup whenever possible to avoid data loss in the future. Always exercise caution and carefully review each step before proceeding.