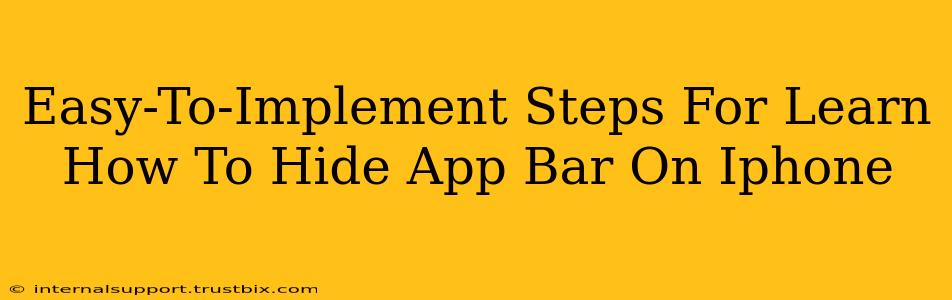Want to maximize screen real estate and enjoy a cleaner iPhone interface? Learning how to hide the app bar is easier than you think! This guide provides simple, step-by-step instructions to help you reclaim that extra space and personalize your iPhone experience. We'll cover several methods, ensuring you find the perfect solution for your needs.
Understanding the iPhone App Bar
Before we dive into hiding it, let's clarify what we're talking about. The "app bar" usually refers to the bar at the bottom of your iPhone screen, containing icons for frequently used apps. This can vary slightly depending on your iPhone model and iOS version, but the general concept remains the same. Hiding it reveals more screen space for your current application.
Method 1: Using Guided Access (for Specific Apps)
This method is excellent for minimizing distractions while using a particular app, like games or educational software. Guided Access locks your iPhone to a single app, effectively hiding the app bar and other navigation elements.
Steps:
- Open the Settings app: Locate the grey icon with gears.
- Tap Accessibility: Scroll down until you find this option.
- Select Guided Access: This feature is designed to improve focus and is perfect for temporarily hiding the app bar.
- Turn on Guided Access: Toggle the switch to the "on" position.
- Set up a Passcode (if needed): You might be prompted to create a passcode for exiting Guided Access. This adds an extra layer of security.
- Open the App: Launch the app where you want to hide the app bar.
- Triple-click the Side/Home button: This activates Guided Access. (The method for triple-clicking might differ slightly depending on your iPhone model – if you have a Face ID iPhone, you'll need to go to Accessibility settings and assign a triple-click action to Guided Access).
- Select Options (if needed): You can choose specific areas to disable within the app to further limit interaction.
- Exit Guided Access: To bring back the app bar, triple-click the Side/Home button again and enter your passcode (if set).
Important Note: Guided Access completely disables access to other apps and functions while active.
Method 2: Adjusting the Home Screen Layout (For a Cleaner Look)
While you can't completely hide the app bar persistently, you can rearrange your home screen to minimize visual clutter and achieve a similar effect.
Steps:
- Enter Jiggle Mode: Long-press on an app icon until the icons start to wiggle.
- Rearrange Apps: Move app icons around to create a more organized and visually appealing layout. Consider grouping similar apps in folders. Removing less-used apps also creates space.
- Remove Widgets: If you have widgets on your home screen, consider removing or reorganizing them for a cleaner look.
This method doesn't technically hide the app bar, but it makes it less visually prominent by creating a more organized and streamlined experience.
Method 3: Using Third-Party Apps (Proceed with Caution)
There are third-party apps claiming to hide the app bar permanently. However, exercise caution when using such apps. Ensure they are from reputable developers and read reviews carefully before installing them. Using untrusted apps could compromise your iPhone's security and privacy.
Optimizing Your iPhone Experience
By implementing these methods, you can effectively manage and, in some cases, temporarily hide the app bar on your iPhone. Remember to choose the method that best suits your needs and prioritize using trusted apps to protect your device's security. Experiment with different approaches to find the perfect balance between functionality and a clean, uncluttered display.