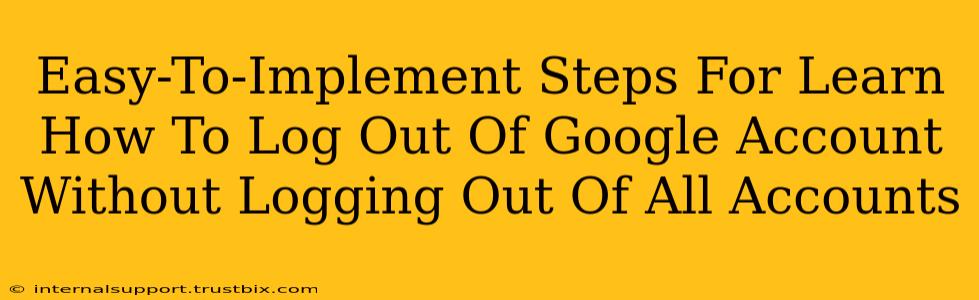Logging into multiple Google accounts is convenient for managing different aspects of your life – personal, work, or even separate projects. But sometimes you need to log out of one account without affecting the others. This guide provides clear, easy-to-follow steps to achieve this seamlessly.
Understanding Google's Account Management
Before diving into the steps, it's crucial to understand how Google handles multiple sessions. When you're logged into multiple Google accounts in different browsers or even different browser windows, each session is treated independently. This means you can selectively log out of one without impacting the others.
Step-by-Step Guide to Logging Out of a Single Google Account
This guide focuses on the most common methods for selectively logging out of Google accounts. We'll cover different scenarios to address the various ways you might access your accounts.
Method 1: Logging Out from a Single Browser Window
This is the simplest method. If you're using only one browser window for a specific Google account, the process is straightforward.
- Open the Google Account: Access any Google service linked to the account you want to log out of (e.g., Gmail, Google Drive, YouTube).
- Locate the Profile Icon: Click on your profile picture or icon located in the top right corner of most Google services.
- Select "Sign Out": In the dropdown menu, you should see an option to "Sign Out." Click it. You will only be logged out of this specific Google account within this particular browser window. Other accounts in other tabs or windows will remain active.
Method 2: Managing Multiple Google Accounts in One Browser
Many users access multiple accounts within the same browser. Google's account management system is designed to handle this efficiently.
- Identify the Account: Locate the specific Google account you want to sign out of.
- Click the Profile Icon: As in Method 1, find and click on the profile picture/icon associated with the intended account.
- Select "Sign Out": Choose the "Sign Out" option from the menu. This will only log you out of that account in that browser, leaving other accounts unaffected.
Method 3: Clearing Browser Data (For Persistent Sign-In Issues)
If you're experiencing unexpected persistent logins, clearing your browser's cache and cookies for Google services can resolve the problem. This is a more thorough approach, but ensures a clean slate. Remember this will sign you out of all Google accounts associated with that browser.
- Open Browser Settings: Find the settings menu in your chosen browser (Chrome, Firefox, Safari, etc.). The exact location varies slightly between browsers.
- Locate Privacy Settings: Search for options related to "Privacy," "History," or "Cookies."
- Clear Browsing Data: Look for a setting to clear browsing data, cookies, and cache. Specify a timeframe – you may choose "All time" for a complete clear.
- Confirm the Action: Your browser will prompt you to confirm; proceed as instructed. Once complete, you'll need to re-enter credentials for all your Google accounts.
Troubleshooting: Still Logged In?
If you've followed the steps but are still logged into the account unexpectedly, consider these possibilities:
- Multiple Browser Windows: Ensure you are logging out of the correct browser window. Accounts may stay logged in across various windows.
- Incognito/Private Browsing: Accounts may not be saved in incognito mode.
- Browser Extensions: Some browser extensions might interfere with logout processes. Try temporarily disabling extensions.
- Multiple Devices: Check if you're logged into the account on other devices like phones or tablets.
By implementing these steps, you can easily and efficiently log out of individual Google accounts without affecting your other active sessions. Remember to always prioritize secure practices when managing your online accounts.