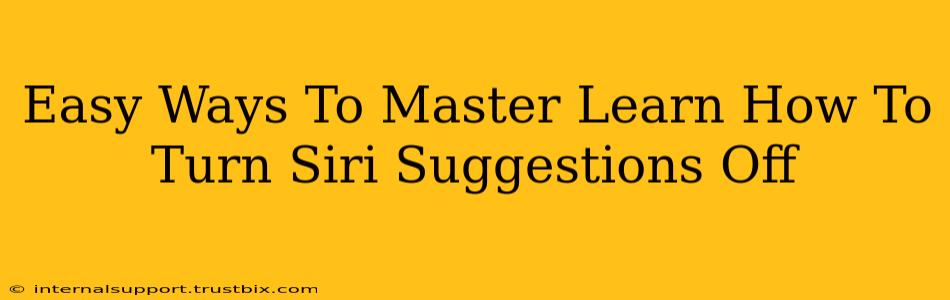Siri, Apple's intelligent virtual assistant, is designed to make your iPhone experience smoother. However, its proactive suggestions, while helpful to some, can be intrusive for others. If you're finding Siri's suggestions annoying or disruptive, you're in the right place. This guide provides straightforward methods to disable Siri suggestions on your iPhone and regain control of your device.
Understanding Siri Suggestions
Before diving into how to turn them off, let's briefly explore what Siri suggestions encompass. These suggestions pop up in various places, including:
- The Lock Screen: Siri might suggest apps based on your usage patterns, location, or time of day.
- Spotlight Search: As you type, Siri offers predictions for apps, contacts, and more.
- QuickType Keyboard: While typing messages or emails, you'll see suggested words and phrases.
These suggestions aim to boost productivity, but too many can become overwhelming.
How to Turn Off Siri Suggestions on iPhone
Here's a step-by-step guide to disable Siri suggestions across different areas of your iPhone:
1. Disabling Lock Screen Suggestions
This is perhaps the most noticeable type of Siri suggestion. To turn them off:
- Open the Settings app. Find the gray icon with gears.
- Tap on "Face ID & Passcode" (or "Touch ID & Passcode" on older models).
- Enter your passcode. This is a security measure.
- Scroll down and toggle off "Siri Suggestions" under the "Allow Access When Locked" section.
Now, your lock screen should be free of Siri's app suggestions.
2. Turning Off Spotlight Suggestions
Spotlight Search, accessible by swiping down from the middle of your home screen, also offers Siri suggestions. To disable them:
- Go to Settings.
- Tap "Siri & Search."
- Scroll down to "Spotlight Suggestions."
- Tap on "Spotlight Suggestions."
- Choose "OFF" for each category you want to disable (e.g., App Suggestions, Top Hits, etc.).
3. Managing QuickType Keyboard Suggestions
While this isn't directly a Siri suggestion, the predictive text in the keyboard shares a similar mechanism. To adjust these suggestions:
- Go to Settings.
- Tap "General."
- Tap "Keyboard."
- Toggle off "Predictive" to disable word suggestions. You can also adjust other keyboard settings here to customize your typing experience.
Re-enabling Siri Suggestions (If Needed)
Should you decide to bring back Siri's helpful hints later, simply follow the same steps outlined above but toggle the switches back to "ON."
Boosting Your iPhone's Performance
By disabling unnecessary suggestions, you not only improve your device's usability but might also see a slight performance boost, especially on older iPhone models. This is because fewer background processes are running to provide these suggestions.
Conclusion: Taking Control of Your iPhone
Mastering Siri suggestions means taking control of your iPhone experience. These simple steps empower you to customize your device for optimal usability and efficiency. No more unwanted interruptions—only the information you choose to see. Now you're ready to enjoy a smoother, more personalized iPhone experience!