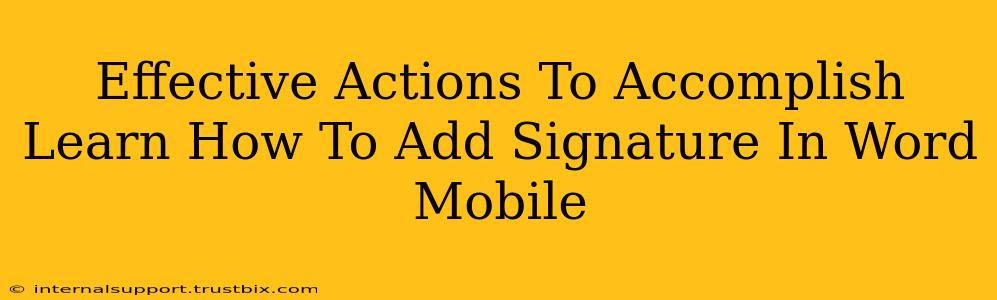Adding a signature to your documents on your mobile device is incredibly convenient, especially when you're on the go. This guide will walk you through the effective actions to learn how to add a signature in Word Mobile, ensuring your documents are professional and personalized. Whether you need to sign a contract, a letter, or any other document, mastering this skill is essential for boosting your productivity.
Understanding Your Options: Adding a Signature in Word Mobile
There are several ways to add your signature to a Word document on your mobile device. The best method depends on your preferences and available tools.
1. Using Your Finger or Stylus: The Direct Signature Approach
This is the most straightforward method, offering a genuinely handwritten feel.
- Open your Word document: Locate the document you wish to sign within the Word Mobile app.
- Navigate to the "Draw" tab: This tab usually houses the drawing tools.
- Select the "Signature" option: Look for an icon representing a signature or a similar label within the drawing tools.
- Sign on the screen: Use your finger or stylus to write your signature in the designated area. You can usually adjust the size and position of the signature box before signing.
- Save your document: Once you are satisfied with your signature, save the changes to your document.
2. Importing an Image of Your Signature: The Pre-prepared Signature
If you prefer a more consistent, pre-made signature, you can easily import an image.
- Prepare your signature image: Scan or take a picture of your handwritten signature on a white background. Make sure it’s clear and legible. Consider cropping the image to remove any unnecessary background.
- Insert the image into Word: In your Word Mobile document, access the "Insert" menu. You should find an option to insert a picture. Locate your saved signature image and insert it.
- Adjust the size and position: Resize and reposition your signature image as needed to fit perfectly within your document.
- Save your changes: Ensure to save the document after adding your signature.
3. Utilizing Third-Party Apps: Expanding Your Options
Several third-party apps offer advanced signature features, enabling you to create digital signatures that can be integrated with Word Mobile. Research and choose a reputable app compatible with your device. Many of these apps offer features such as creating and saving multiple signatures, adding dates, and other relevant information.
Troubleshooting Common Issues
While adding a signature is generally straightforward, you might encounter minor challenges.
- Signature too small or blurry: Ensure your signature image is high-resolution. If using a finger or stylus, try adjusting the thickness and stroke settings.
- Difficulty finding the "Draw" or "Signature" option: Check the different tabs in the app's interface. The placement of these options might vary slightly depending on your Word Mobile version.
- Signature not saving: Make sure you are saving the document after adding your signature. Consider checking your device's storage space.
Mastering Mobile Document Signing: Tips for Success
- Practice makes perfect: Before signing an important document, practice adding your signature to a test document to ensure you're comfortable with the process.
- Use a smooth surface: A smooth, flat surface will help improve the accuracy of your signature when using a stylus or finger.
- High-resolution images: If you opt for an image, ensure its high-resolution to maintain clarity and legibility.
By following these steps and tips, you'll quickly master the art of adding signatures in Word Mobile, streamlining your workflow and creating professionally signed documents on the go. Remember to always save your work to prevent losing your progress.