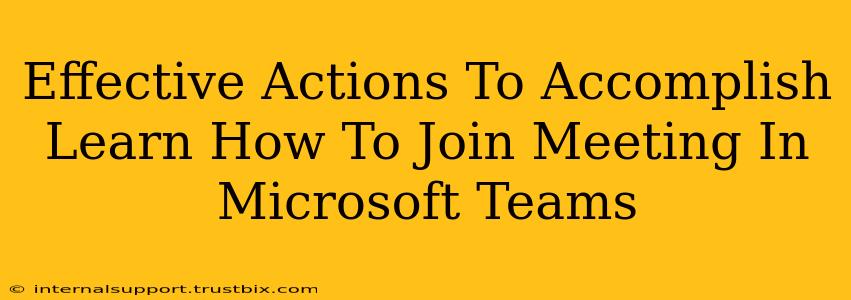Joining a Microsoft Teams meeting shouldn't be a hassle. This guide provides effective actions to ensure a smooth and efficient process every time, covering various scenarios and troubleshooting tips. Whether you're a seasoned Teams user or just starting out, these steps will help you master joining meetings with ease.
Before the Meeting: Preparation is Key
Before diving into the meeting, a little preparation can save you valuable time and prevent frustrating delays. Here's what you should do:
1. Check Your Invitation:
- Confirm Date and Time: Double-check the date, time, and time zone of the meeting to avoid missing it. Microsoft Teams often displays this information prominently in the calendar invite.
- Meeting Link or ID: Locate the meeting link or meeting ID provided in your invitation. This is crucial for joining the meeting. Note: sometimes you might receive a direct link to join, and other times you might need to use a meeting ID and potentially a passcode.
- Know Your Role: Are you the organizer or an attendee? This determines what controls and options you'll have within the meeting.
2. Test Your Equipment:
- Audio and Video: Ensure your microphone, speakers, and webcam (if using) are working correctly. A quick test call with a friend or colleague can resolve potential issues beforehand.
- Internet Connection: A stable internet connection is vital for a seamless Teams experience. Poor connectivity can lead to dropped calls, audio issues, and video lag. Consider closing unnecessary applications to free up bandwidth.
Joining the Meeting: Multiple Methods for Seamless Access
Microsoft Teams offers multiple ways to join a meeting, catering to different preferences and situations.
1. Joining from the Calendar Invitation:
This is often the easiest method. Simply:
- Open the Invitation: Locate the meeting invitation in your calendar (Outlook, Google Calendar, etc.).
- Click "Join Meeting": The invitation should have a prominent "Join Meeting" button. Clicking this will typically launch the Teams application (if installed) or open the meeting in your browser.
2. Joining from the Teams App:
If the meeting is already scheduled in your Teams calendar:
- Open the Teams App: Launch the Microsoft Teams application.
- Navigate to Calendar: Find the "Calendar" icon usually located in the left-hand sidebar.
- Locate the Meeting: Find the meeting in your calendar.
- Click "Join": Click the "Join" button next to the meeting.
3. Joining with Meeting ID and Passcode:
In some cases, you might need to join using the meeting ID and potentially a passcode. This typically involves:
- Opening Teams or the Web App: Launch the Microsoft Teams application or access the web app.
- Entering the Meeting ID and Passcode: You'll usually find options to enter the meeting ID and, if required, the passcode. Follow the on-screen prompts.
Troubleshooting Common Issues
Even with preparation, issues can occasionally arise. Here's how to tackle some common problems:
1. Microphone Issues:
- Check Microphone Settings: Ensure your correct microphone is selected in Teams settings.
- Test Your Microphone: Use the test call feature within Teams to check audio quality.
- Restart Your Device: A simple restart can often resolve temporary glitches.
2. Camera Issues:
- Check Camera Settings: Verify that your camera is selected and properly configured within Teams settings.
- Permissions: Ensure Teams has permission to access your camera.
- Restart Your Device: A restart might fix software conflicts.
3. Connection Problems:
- Check Internet Connection: Ensure a stable internet connection with sufficient bandwidth.
- Close Unnecessary Apps: Free up bandwidth by closing applications you aren't actively using.
- Contact Your IT Support: If problems persist, seek assistance from your IT department.
By following these steps and troubleshooting tips, you can effectively and efficiently join any Microsoft Teams meeting. Remember, preparation and a little patience can go a long way in ensuring a smooth and productive experience.