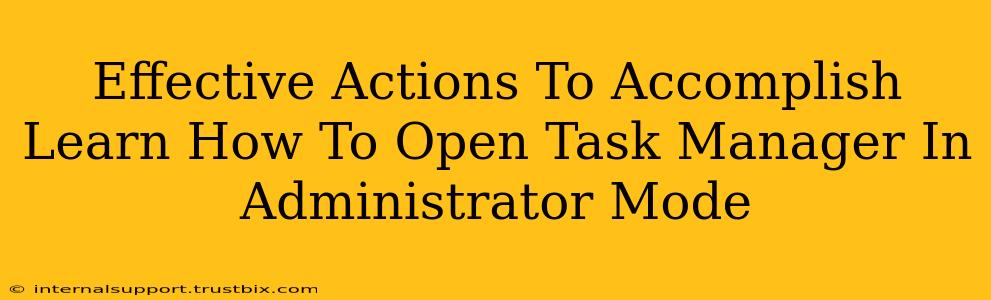Opening Task Manager in administrator mode is crucial for troubleshooting certain system issues and managing processes that require elevated privileges. This guide provides effective actions to help you master this essential skill. We'll cover various methods, ensuring you find the approach that best suits your comfort level and operating system.
Understanding Why Administrator Mode Matters
Before diving into the how, let's understand the why. Standard Task Manager offers limited control. Many system processes and stubborn applications can only be managed when you have administrator privileges. This elevated access allows you to:
- End unresponsive processes: Sometimes, applications freeze, and the regular Task Manager can't terminate them. Administrator mode grants you the authority to force-quit these problematic processes.
- Manage system services: Adjusting or stopping certain system services requires administrator-level access. This is vital for troubleshooting performance issues or resolving conflicts.
- Troubleshoot system errors: Many system errors require administrative intervention for proper diagnosis and resolution. Opening Task Manager as an administrator helps streamline this process.
- Control user accounts: Gaining insights into and managing user accounts often necessitates access to the administrative features within Task Manager.
Method 1: Right-Clicking the Taskbar
This is the most straightforward and commonly used method for opening Task Manager in administrator mode:
- Right-click on the taskbar (usually located at the bottom of your screen).
- Select Task Manager. This will open the standard Task Manager.
- Click on More details (if you see a "More details" option at the bottom).
- Locate the File menu in the top left corner.
- Click on Run as administrator. You'll be prompted for confirmation. Click Yes.
This action instantly launches Task Manager with elevated privileges, granting you the necessary control.
Method 2: Using the Search Function (Windows 10 & 11)
Windows 10 and 11 offer a convenient search function:
- Type "Task Manager" into the search bar (usually located near the Start button).
- Right-click on the Task Manager icon that appears in the search results.
- Select Run as administrator. Confirm your choice when prompted.
This method is quick and efficient, especially if you're already familiar with using the Windows search.
Method 3: The Run Command (Windows 10 & 11)
The Run command provides another effective route:
- Press Windows key + R to open the Run dialog box.
- Type taskmgr into the text box and press Enter.
- This opens the standard Task Manager. Follow steps 3-5 from Method 1 to run it as administrator.
Method 4: Ctrl+Shift+Esc Shortcut (With a Twist)
While Ctrl+Shift+Esc typically opens Task Manager, it doesn't directly open it in administrator mode. However, you can still use it as a starting point by then following steps 3-5 from Method 1.
Troubleshooting Tips: Why Isn't it Working?
If you encounter issues, consider these possibilities:
- User Account Control (UAC): Ensure your UAC settings aren't overly restrictive. Adjusting these settings might be necessary to allow administrator privileges.
- Software Conflicts: Conflicting software could interfere with the process. Try temporarily disabling any recently installed programs.
- System Errors: Underlying system errors could prevent access. Consider running a system file checker to address potential corruption.
By mastering these methods, you’ll be well-equipped to tackle system issues effectively. Remember to use administrator mode responsibly and only when absolutely necessary. Improper use of elevated privileges can lead to unintended system changes.