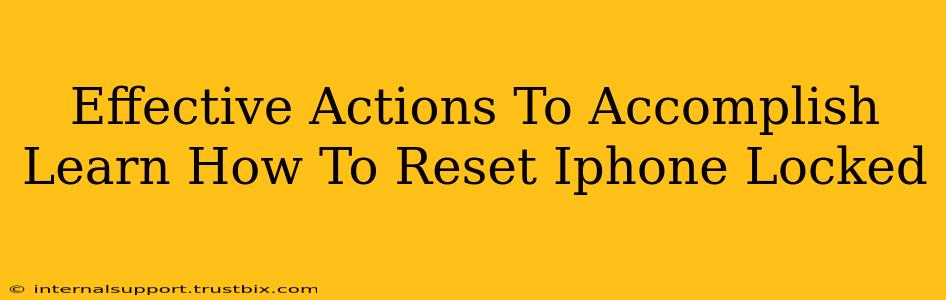So, your iPhone is locked, and you're locked out! Don't panic. This comprehensive guide will walk you through several effective methods to reset your locked iPhone and regain access to your precious data. We'll cover various scenarios, from forgotten passcodes to disabled devices. Let's get started!
Understanding Your iPhone's Locked State
Before diving into solutions, it's crucial to understand why your iPhone is locked. This helps determine the most appropriate reset method. Common reasons include:
- Forgotten Passcode: This is the most frequent cause. After too many incorrect attempts, your iPhone might disable itself.
- Disabled iPhone: Similar to a forgotten passcode, excessive incorrect attempts lead to a disabled state, often requiring more intensive resets.
- Software Glitch: Rarely, a software glitch might cause unexpected lockouts.
- Find My iPhone Activation Lock: If you've enabled "Find My iPhone," an additional security layer is in place, requiring your Apple ID and password during the reset process.
How to Reset Your Locked iPhone: Step-by-Step Guides
The best approach depends on your specific situation. Here's a breakdown of effective solutions:
1. Using iTunes/Finder (For Older and Newer iPhones)
This method works regardless of whether you've forgotten your passcode or your iPhone is disabled.
Steps:
- Connect your iPhone: Connect your locked iPhone to your computer using a USB cable.
- Open iTunes/Finder: For older iPhones, use iTunes. For newer iPhones (iOS 13 and later), use Finder.
- Trust This Computer: Your iPhone might prompt you to trust this computer. Tap "Trust."
- Restore iPhone: Locate the option to restore your iPhone. This will erase all data and settings, returning your iPhone to its factory settings. Remember to back up your data if possible before proceeding.
- Complete the Setup: Once the restore is complete, follow the on-screen instructions to set up your iPhone as new.
2. Using iCloud's Find My iPhone (If Previously Enabled)
If you previously enabled "Find My iPhone" in your device settings, you might be able to erase your iPhone remotely.
Steps:
- Access iCloud: Go to iCloud.com on another device (computer or another iPhone/iPad).
- Sign In: Sign in with your Apple ID and password.
- Find My iPhone: Select "Find My iPhone."
- Select Your iPhone: Choose your locked iPhone from the list of devices.
- Erase iPhone: Select "Erase iPhone." This will erase all data and settings on your device. You'll need your Apple ID and password to complete this process.
Important Note: This method requires an internet connection for both your computer and your locked iPhone.
3. Contacting Apple Support
If you've exhausted all other options, contacting Apple Support is a valuable step. Their experts can provide specialized assistance, potentially helping you troubleshoot more complex issues. They might guide you through advanced troubleshooting steps or offer other solutions.
Preventing Future Lockouts
The best defense is a good offense! Here's how to avoid future iPhone lockouts:
- Regular Backups: Regularly back up your iPhone to iCloud or your computer. This ensures you won't lose your precious data in the event of a reset.
- Strong Passcode: Use a strong, memorable passcode that's difficult to guess.
- Avoid Repeated Incorrect Attempts: Be mindful of your passcode attempts. If you're unsure, try to remember it carefully rather than repeatedly guessing.
By understanding the various methods and taking preventative measures, you can effectively handle an iPhone lockout and regain access to your device quickly and efficiently. Remember to always back up your data regularly to avoid potential data loss.