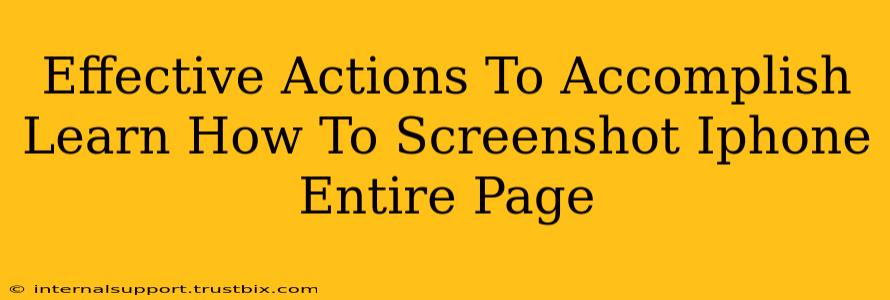Taking a screenshot of an entire webpage on your iPhone can be tricky, but it's entirely achievable! This guide will walk you through several effective methods, ensuring you capture that long article, important webpage, or detailed online document completely. We'll cover everything from using built-in iOS features to leveraging third-party apps. Let's dive in!
Method 1: Using the Screenshot & Scroll Feature (iOS 14 and later)
This built-in iOS feature is the simplest and most effective way to capture a full-page screenshot on iPhones running iOS 14 or later.
Steps:
- Take a Standard Screenshot: Press and quickly release the volume up button and the side button simultaneously. You'll see a brief flash indicating the screenshot has been taken.
- Access the Screenshot Preview: A thumbnail of your screenshot will appear in the bottom-left corner of your screen. Tap on it.
- Select "Full Page": You'll see a preview of your screenshot and a "Full Page" option. Tap on it. Your iPhone will process the image, creating a scrollable PDF containing the entire webpage.
- Save or Share: You can now save the full-page screenshot to your Photos app or share it directly through other apps like Messages, Mail, or AirDrop.
Key Advantages:
- Simple and Intuitive: Easy to use even for beginners.
- Built-in Functionality: No need to download additional apps.
- High-Quality Output: Produces a clear and readable PDF.
Potential Limitations:
- iOS 14 or later required: Won't work on older iOS versions.
- Webpage Complexity: May struggle with very long or complex webpages with extensive interactive elements.
Method 2: Using Third-Party Screenshot Apps
If the built-in method doesn't meet your needs or you're using an older iOS version, several third-party apps specialize in capturing entire webpages. These apps often offer additional features like editing tools and cloud storage.
Things to Consider When Choosing an App:
- Ease of Use: Choose an app with a user-friendly interface.
- Features: Look for features like automatic scrolling, image editing, and cloud syncing.
- Reviews: Check app store reviews to get an idea of user experiences.
- Privacy: Be mindful of the app's data collection practices.
Method 3: Taking Multiple Screenshots and Stitching Them Together
This method is more time-consuming but works on any iOS version.
Steps:
- Scroll and Screenshot: Take multiple screenshots of the webpage, ensuring each screenshot overlaps slightly with the previous one.
- Use a Photo Editing App: Use a photo editing app (many free options are available on the App Store) to stitch the screenshots together. Many apps offer collage or panorama features that can help with this process.
- Save and Share: Save the combined image and share it as needed.
Key Advantages:
- Works on all iOS versions: A reliable option for older iPhones.
- Flexibility: Gives you greater control over the final image.
Potential Limitations:
- Time-Consuming: Requires manual scrolling and image editing.
- Potential for Imperfections: Seams between stitched screenshots may be visible.
Optimizing Your Entire Page Screenshots for Sharing and Viewing
Regardless of the method you choose, consider these tips for optimal results:
- Clean Webpage: Before taking a screenshot, ensure the webpage is clean and free of unnecessary clutter.
- Proper Lighting: Take screenshots in good lighting to ensure clarity and readability.
- File Size: Optimize the file size of your screenshot to improve sharing and loading times. Many editing apps provide options to compress images.
- Accessibility: Consider accessibility when sharing your screenshot; ensure sufficient contrast and font size for easy readability.
By mastering these techniques, you'll be able to effortlessly capture and share entire webpages from your iPhone, enhancing productivity and streamlining your workflow. Remember to choose the method that best suits your needs and technical capabilities.