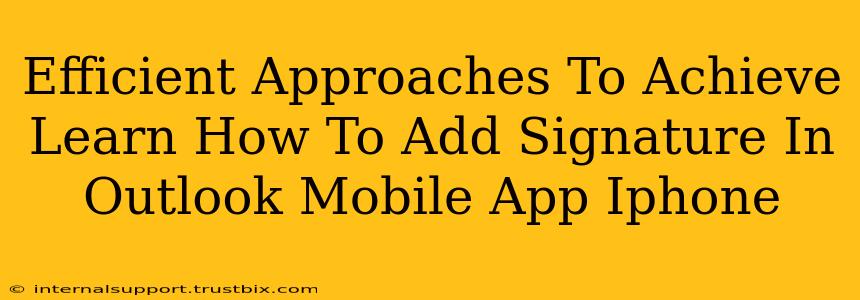Adding a signature to your emails on your iPhone's Outlook mobile app is a simple process that significantly enhances professionalism and brand consistency. This guide outlines efficient methods to achieve this, ensuring your emails always reflect your personal or professional identity.
Understanding the Importance of Email Signatures
Before diving into the how-to, let's understand why adding a signature is crucial. A well-crafted signature provides several benefits:
- Professionalism: A signature adds a polished touch, making your emails look more official and credible.
- Branding: Include your logo (if appropriate) and contact details to reinforce your brand identity.
- Convenience: You don't need to manually type your contact information each time you send an email.
- Consistency: Maintain a consistent look and feel across all your outgoing emails.
Step-by-Step Guide: Adding a Signature in Outlook for iPhone
Adding your signature in the Outlook mobile app for iPhone is straightforward. Here's a step-by-step guide:
1. Accessing Settings
First, open the Outlook mobile app on your iPhone. Tap on your profile picture located in the top left corner. This will open the settings menu.
2. Navigating to Signature Settings
Within the settings menu, scroll down until you find the option labeled "Settings." Tap on it to access further settings options. Then, look for and select "Signature."
3. Creating Your Signature
Now you'll see the field where you can create your signature. You can simply type your desired signature directly into the text box. Remember to include relevant information like:
- Your Name: Use a professional and consistent name format.
- Your Title: Add your job title or role for clarity.
- Your Contact Information: Include your phone number, email address, and website link.
- Company Information: If applicable, include your company name and address. A small company logo can also add a professional touch.
Pro-Tip: Use formatting options within the Outlook app (if available) to improve the visual appeal. You might be able to adjust font sizes and styles, making your signature more readable.
4. Saving Your Signature
Once you've finished crafting your signature, tap the back arrow or the "Done" button to save your changes. Now, all new emails composed in the Outlook app will automatically include your signature.
Troubleshooting Common Issues
- Signature Not Appearing: Double-check your settings to ensure the signature is correctly enabled. Restarting the app can sometimes resolve minor glitches.
- Formatting Issues: Simple text is the most reliable. Avoid complex HTML or rich text formatting, as this might not render correctly on all devices.
- Logo Issues: If you're adding a logo, ensure the image is appropriately sized to avoid distorting the appearance of your signature.
Optimizing Your Outlook Mobile Signature for Maximum Impact
While adding a signature is essential, optimizing it can maximize its effectiveness:
- Keep it Concise: Avoid overly long signatures that could clutter the email.
- Use a Professional Tone: Your signature should reflect your brand's personality.
- Regularly Review: Periodically check your signature for accuracy and update it as needed.
- Test on Different Devices: Ensure your signature looks good on various devices and email clients.
By following these steps and tips, you can efficiently add and optimize your signature in the Outlook mobile app on your iPhone, ensuring your emails consistently project professionalism and brand identity. Remember, a well-crafted email signature contributes significantly to your overall professional communication.