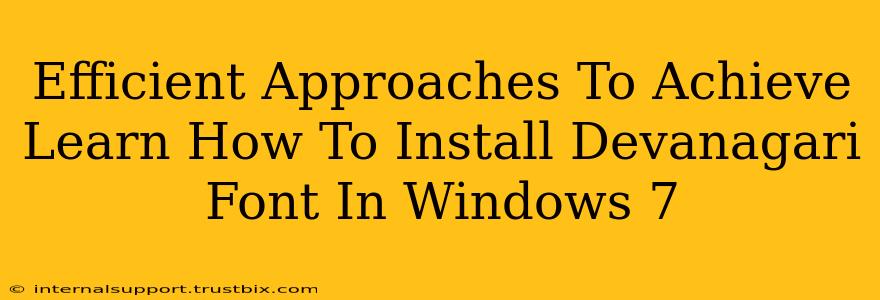Installing Devanagari fonts in Windows 7 might seem daunting, but with the right approach, it's a straightforward process. This guide outlines efficient methods, ensuring a smooth experience for users wanting to display and use Devanagari script on their Windows 7 systems. We'll cover troubleshooting common issues and offer tips for optimal font management.
Understanding Devanagari Fonts
Before diving into the installation process, it's crucial to understand what Devanagari fonts are. Devanagari is the writing system used for many languages of India, including Hindi, Sanskrit, and Marathi. A Devanagari font is specifically designed to render these scripts accurately. Many free and commercial fonts are available online; choosing a high-quality font ensures clear and aesthetically pleasing text rendering.
Method 1: Installing from a Downloaded Font File
This is the most common method. You'll typically download a .ttf (TrueType Font) or .otf (OpenType Font) file.
Step-by-Step Guide:
-
Download a Devanagari Font: Search online for "free Devanagari fonts" or "Devanagari font download." Reputable sources are recommended to avoid malware.
-
Locate the Downloaded File: Find the downloaded font file on your computer.
-
Double-Click the Font File: Simply double-clicking the font file will usually open the Windows Font Installer.
-
Install the Font: The installer will guide you through the process. Click "Install" to add the font to your system.
-
Verify Installation: Open a text editor or word processor, type some Devanagari text, and check if the font is available in the font selection menu.
Method 2: Installing from a Font CD or DVD
Some font collections come on physical media. The installation process is similar:
-
Insert the Disc: Insert the CD or DVD into your computer's drive.
-
Locate the Font Files: Browse the disc's contents to find the Devanagari font files (usually in a folder labeled "Fonts").
-
Copy and Paste: Copy the font files and paste them into your Windows Fonts folder. The typical location is:
C:\Windows\Fonts -
Restart your Computer (Recommended): Restarting your computer ensures the system fully registers the new font.
Troubleshooting Common Issues
-
Font Doesn't Appear: Check if you've correctly installed the font. Restart your computer. Ensure your application supports the specific font you installed.
-
Garbled Text: This often indicates incorrect font encoding. Make sure your application and operating system are configured to use the correct Devanagari encoding.
-
Font Installation Errors: Ensure you have the necessary administrator permissions to install fonts. Try running the installer as an administrator.
Optimizing Font Management in Windows 7
-
Organize your Fonts: Create folders within your
C:\Windows\Fontsdirectory to keep your fonts organized. This makes it easier to find specific fonts later. -
Uninstall Unnecessary Fonts: Removing unused fonts can improve system performance. Right-click on the font in the Fonts folder and select "Uninstall."
-
Regularly Update Your Fonts: New and improved Devanagari fonts are released periodically. Keep an eye out for updates to enhance the quality of your text rendering.
By following these methods and troubleshooting tips, you can efficiently install and manage Devanagari fonts on your Windows 7 system, enabling you to seamlessly work with and display Devanagari text. Remember to always download fonts from trusted sources to avoid potential security risks.