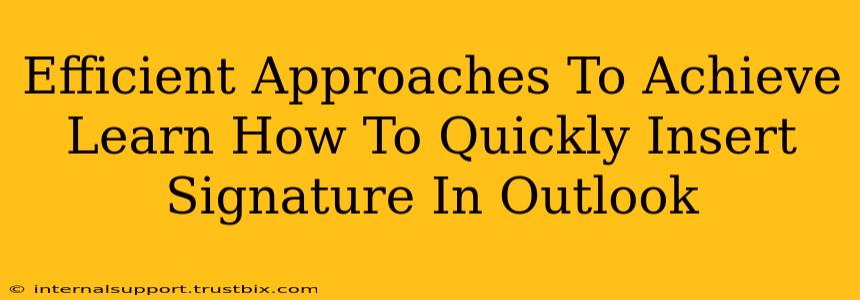Adding a professional signature to your Outlook emails is crucial for branding and efficient communication. This guide outlines several efficient methods to quickly insert your signature, ensuring you spend less time on admin and more time on what matters.
Mastering the Art of Outlook Signature Insertion: Quick & Easy Methods
Let's dive into the various ways you can quickly insert your signature in Outlook, catering to different preferences and levels of technical expertise.
Method 1: The Standard Outlook Signature Creation
This is the most common and straightforward approach, perfect for those who want a simple, yet effective, signature.
Steps:
- Open Outlook: Launch your Microsoft Outlook application.
- Access Signature Settings: Go to File > Options > Mail > Signatures.
- Create a New Signature: Click "New" to create a signature. Give it a descriptive name (e.g., "Main Signature").
- Compose Your Signature: In the editing box, type or paste your signature. You can format it using the toolbar options (bold, italics, font size, etc.). Consider adding your name, title, company, contact details, and even a logo (if appropriate). Remember to keep it concise and professional.
- Image Insertion: If you're adding a logo, click the "Insert Picture" icon and navigate to your image file. Ensure the image size is appropriate to avoid cluttering your emails.
- Assign to Accounts: Choose which email accounts this signature should be associated with.
- Default Signature Selection: Select your newly created signature as the default for new messages and replies/forwards.
- Save Changes: Click "OK" to save your settings.
Pro-Tip: Use a consistent font and formatting across all your communications for a professional look. Avoid using excessive colors or large images that could slow down email loading.
Method 2: Using a Pre-Formatted Signature Template
For those seeking a faster route, leveraging a pre-formatted signature template can be immensely time-saving. You can easily find numerous free and premium templates online. Simply download your preferred template, customize it with your details, and follow the steps outlined in Method 1 to insert it into Outlook.
Advantages:
- Time Efficiency: Saves time compared to creating a signature from scratch.
- Professional Design: Many templates offer professionally designed layouts.
- Variety of Options: Choose from numerous styles to match your branding.
Method 3: Automating Signature Insertion with Outlook Rules (Advanced)
For users who want a truly hands-off experience, setting up Outlook rules to automatically add your signature can significantly enhance efficiency. This is more complex but offers a seamless integration.
Steps (in brief):
- Create a New Rule: Go to File > Manage Rules & Alerts.
- Create a Rule: Select "New Rule..." and choose a suitable template or create a custom rule that triggers signature insertion for all outgoing emails.
- Configure Rule Conditions: Define the criteria for when the rule should apply (e.g., all outgoing emails).
- Add Signature Action: Add an action to add your predefined signature.
- Test Your Rule: Send a test email to verify the rule's functionality.
Caution: This method requires a deeper understanding of Outlook rules. Incorrectly configured rules can lead to unexpected behavior. Consult online resources or Outlook's help documentation for detailed instructions.
Optimizing Your Outlook Signature for Maximum Impact
Beyond just inserting a signature, consider these points for enhanced efficiency and professionalism:
- Keep it Concise: Avoid long, rambling signatures. Focus on essential information.
- Professional Branding: Use your company's logo and consistent branding elements.
- Mobile-Friendly Design: Ensure your signature is readable on all devices.
- Regular Updates: Review and update your signature periodically to reflect any changes in your contact details or job title.
By following these efficient approaches and optimizing your Outlook signature, you'll streamline your email workflow and project a consistent, professional image. Remember to choose the method that best suits your technical skills and time constraints.