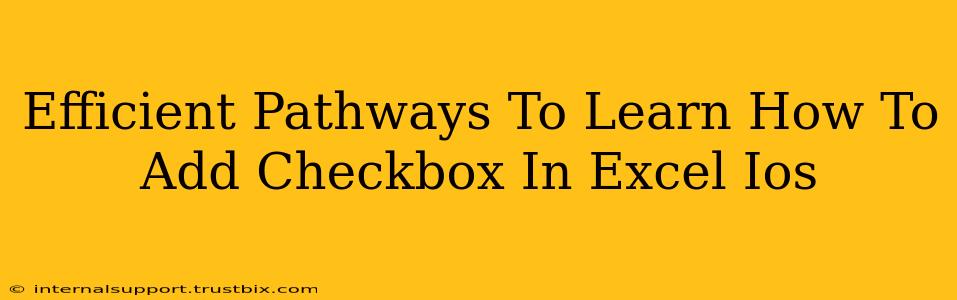Adding checkboxes to your Excel spreadsheets on your iOS device can significantly enhance organization and data management. Whether you're tracking tasks, managing projects, or simply need a visual way to mark items as complete, knowing how to insert and utilize checkboxes is a valuable skill. This guide outlines efficient methods to learn this process, ensuring you become proficient quickly.
Understanding the Limitations: No Direct Checkbox Feature
Before we dive into the methods, it's crucial to understand a key limitation: Excel for iOS doesn't offer a direct "insert checkbox" feature like the desktop version. This means we need to leverage workarounds to achieve the same functionality.
Method 1: Utilizing the "Forms" Feature (Best Approach)
This is arguably the most efficient and user-friendly method. While not a true checkbox, it offers similar functionality.
Steps:
- Open your Excel file: Launch the Excel app on your iPad or iPhone and open the spreadsheet where you want to add checkboxes.
- Access the Forms Control: Tap the "+" icon (usually found in the top right corner) to bring up the insert options. You may need to tap "Insert" first, depending on your Excel version. Look for "Forms" or a similar option that includes form controls.
- Select the Checkbox Control: Within the forms controls, choose the checkbox or a similar toggle option. It might look like a square box or a simple on/off switch.
- Place the Checkbox: Tap on the cell where you want to place the checkbox.
- Data Entry: Now you can tap the checkbox to mark it as checked or unchecked. The cell will likely display a "TRUE" or "FALSE" value, or a similar representation of checked/unchecked states.
Method 2: Using Alternative Cell Formatting (Less Efficient)
This approach utilizes cell formatting to mimic a checkbox, but it's less intuitive and efficient compared to using the Forms feature.
Steps:
- Create a Simple Key: Create a small section of your spreadsheet as a key (e.g., a cell with "X" representing "Checked" and a blank cell representing "Unchecked").
- Manual Entry: Manually enter an "X" or leave the cell blank to indicate a checked or unchecked status.
- Conditional Formatting (Optional): While not essential, you could add conditional formatting to visually enhance this approach. For example, if a cell contains "X", it could change to green fill, further mimicking a checkbox's visual appearance. This is more advanced, and the benefits may not outweigh the additional effort.
Tips for Efficient Learning and Application:
- Practice Regularly: The best way to master this skill is through repeated practice. Create a sample spreadsheet and experiment with adding and using checkboxes.
- Explore the Excel App Features: Familiarize yourself with all features of the Excel for iOS app. This will help you discover hidden capabilities and workarounds.
- Watch Tutorials: Numerous video tutorials are available online that visually guide you through the process. Searching for "Excel iOS add checkbox" on YouTube or similar platforms can be quite helpful.
- Consult the Microsoft Support Site: Check Microsoft's official support website for the most up-to-date information and troubleshooting assistance.
By employing these methods and following the provided tips, you can quickly and efficiently learn how to add checkboxes—or their functional equivalents—to your Excel spreadsheets on your iOS device. Remember, the "Forms" feature offers the most seamless and efficient solution.