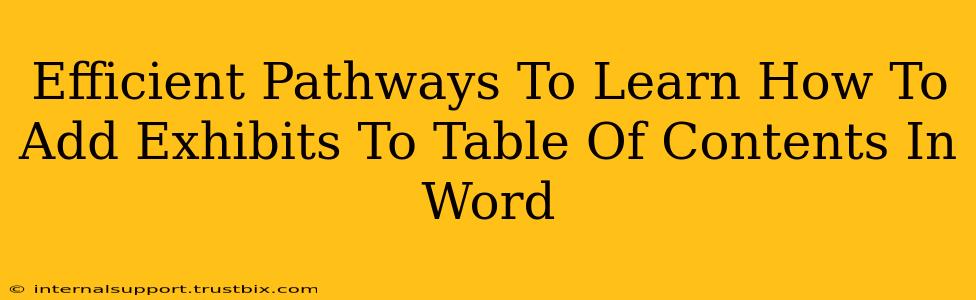Adding exhibits to your Word document's table of contents (TOC) can seem daunting, but with the right approach, it's surprisingly straightforward. This guide outlines efficient methods to master this skill, ensuring your documents are professional and easy to navigate. We'll cover everything from basic techniques to advanced tips for managing complex documents.
Understanding the Fundamentals: Styles and Heading Levels
The key to successfully adding exhibits to your Word TOC lies in understanding how Word uses styles to structure your document. Word's built-in styles, particularly heading styles (Heading 1, Heading 2, etc.), are crucial for automatically generating and updating your TOC. Exhibits, like figures and tables, need to be treated similarly using consistent formatting and styles.
Creating a Consistent Style for Your Exhibits
Instead of manually entering exhibit information, create a consistent style for all your exhibits. This makes updating your TOC effortless. Here's how:
- Select a heading style: Choose a heading style (like "Heading 3" or create a custom style) that suits the hierarchical level of your exhibits within your document structure.
- Apply the style: Apply this chosen style to the text describing each exhibit (e.g., "Exhibit 1: Sales Data"). Consistency is key. Every exhibit should use the same style.
The Direct Method: Updating the Table of Contents
Once your exhibits are consistently styled, updating your TOC becomes a breeze.
- Place your cursor in the TOC: Click anywhere within your existing table of contents.
- Right-click: Right-click within the TOC and select "Update Field."
- Choose your update option: You'll have two options:
- Update entire table: This updates the entire TOC, including page numbers. Use this if you've made significant changes.
- Update page numbers only: This is faster if only page numbers have changed.
This simple process ensures your exhibits are accurately reflected in your TOC. If your exhibits aren't appearing, double-check that you've applied the correct heading style consistently.
Advanced Techniques for Complex Documents: Customizing the TOC
For very complex documents, you may need a more nuanced approach.
Creating a Custom Table of Contents Entry
If you need more control over the formatting or the information displayed for your exhibits in the TOC, you can manually create custom entries.
- Insert a new line: Position your cursor where you want to add your exhibit entry. Press Enter to create a new line.
- Type your exhibit description: Type the exhibit description, for example, "Exhibit 1: Sales Data, page 5".
- Manually create a cross-reference: Go to "Insert" > "Cross-reference". Select the "Only label and number" option, and then choose your exhibit heading as the reference. This will automatically link the entry to the correct page.
This approach offers precise control but requires more manual work. Remember to update the page numbers manually if page changes occur.
Using Bookmarks for Precise Control
For even more complex scenarios, consider utilizing bookmarks.
- Bookmarking Exhibits: Insert bookmarks for each exhibit. This can provide a more robust method of linking your TOC entries to your exhibits, especially if the exhibits are dynamically generated or if your document structure changes often.
- Linking Bookmarks to TOC Entries: During the TOC creation or updating process, utilize the bookmark to link your TOC entry to the precise location of your exhibit.
Troubleshooting Common Issues
- Exhibits not appearing: Ensure you applied a consistent heading style to all exhibits. Check the style's settings to ensure it's included in the TOC options.
- Incorrect page numbers: Update the entire table of contents. If problems persist, check for any manual page breaks near your exhibits that might be interfering.
- TOC not updating: Sometimes, Word needs a little push. Try closing and reopening the document before updating the TOC.
By mastering these techniques, you'll efficiently manage your exhibits within your Word documents, ensuring clear, professional, and easily navigable documents that leave a positive impression on your readers. Remember consistency and proper use of styles are paramount for seamless TOC updates.