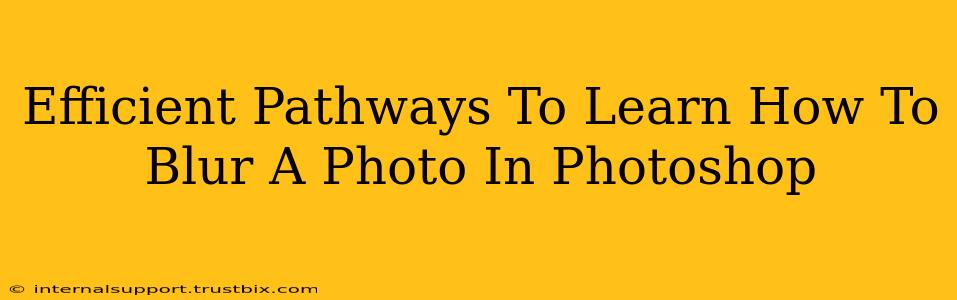Blurring photos in Photoshop is a fundamental skill for any aspiring or seasoned photo editor. Whether you're aiming for a soft, dreamy effect or a dramatic, out-of-focus look, mastering different blur techniques is crucial. This guide provides efficient pathways to learn, ensuring you achieve professional-looking results quickly.
Understanding Photoshop's Blur Tools: A Quick Overview
Before diving into specific techniques, let's familiarize ourselves with Photoshop's key blurring tools. Each offers unique capabilities, allowing for precise control over the blur effect:
-
Gaussian Blur: This is the most common and versatile blur. It creates a natural, even blur across the entire selected area. Ideal for softening images or creating a subtle bokeh effect.
-
Motion Blur: Simulates the effect of camera motion, ideal for conveying speed or movement in your photos. You can adjust the angle and distance of the blur.
-
Radial Blur: Creates a blur that radiates from a central point, useful for emphasizing a specific area while blurring the surroundings. Choose between zoom and spin blur effects.
-
Lens Blur: This sophisticated tool simulates the shallow depth of field you get from professional lenses, creating a more realistic bokeh effect. It allows for precise control over blur intensity and light falloff.
-
Surface Blur: This tool is best for reducing noise and fine details while retaining sharpness in the image's edges. Ideal for smoothing skin textures or refining other small details.
Efficient Learning Pathways: From Beginner to Pro
Here are structured approaches to mastering photo blurring techniques in Photoshop:
Pathway 1: The Quick Start Guide (Beginner)
This pathway focuses on mastering the Gaussian Blur and understanding its application in simple scenarios:
- Open your image: Import the photo you wish to edit into Photoshop.
- Select the area: Use the selection tools (lasso, marquee, or quick selection) to define the area you want to blur.
- Apply Gaussian Blur: Go to
Filter > Blur > Gaussian Blur. Adjust the radius slider to control the blur intensity. A higher radius creates a stronger blur. - Experiment: Practice applying Gaussian blur to different parts of your images and observe the results.
Pathway 2: Mastering Multiple Blur Techniques (Intermediate)
This pathway builds upon the basics by introducing more advanced blur techniques:
-
Motion Blur for Dynamic Effects: Learn how to use the Motion Blur filter to add movement to your images. Experiment with different angles and distances to achieve the desired effect. Practice blurring specific elements to draw attention to others.
-
Radial Blur for Creative Focus: Master the Radial Blur tool to create compelling compositions. Learn to control the blur's origin point and intensity to emphasize key elements.
-
Lens Blur for Professional Bokeh: This is a more advanced technique. Familiarize yourself with its settings like blur shape, and highlight the importance of using a mask for precise control.
Pathway 3: Advanced Blur Techniques and Workflow Optimization (Advanced)
This pathway focuses on refining your skills and optimizing your workflow:
-
Masking for Precision: Master the art of using layer masks to control blur application precisely. This allows for blurring specific areas without affecting others. Practice using gradient masks for smooth transitions.
-
Combining Blur Techniques: Learn how to combine different blur methods to achieve unique and complex effects. For example, using Gaussian blur for a base effect and then adding motion blur to specific elements.
-
Workflow Efficiency: Optimize your workflow by using keyboard shortcuts, action recording, and utilizing non-destructive editing techniques.
Beyond the Basics: Tips for Professional Results
-
Understanding Radius: The radius value in blur filters determines the intensity of the blur. Experiment to find the optimal setting for your image and desired effect.
-
Layer Blending Modes: Explore different blending modes to seamlessly integrate blurred layers into your composition.
-
Using Adjustment Layers: Create adjustment layers to non-destructively apply and modify your blur effects. This allows for easy adjustment and experimentation without permanently altering your image.
By following these efficient pathways, you'll confidently navigate Photoshop's blur tools, creating stunning and professionally edited images. Remember that practice is key, so experiment with different techniques and settings to develop your unique style.