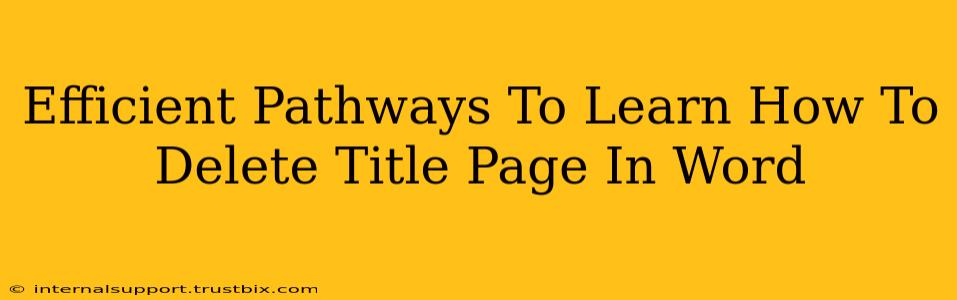Deleting a title page in Microsoft Word might seem simple, but knowing the most efficient method can save you valuable time and frustration. This guide outlines several pathways, catering to different experience levels and scenarios. We'll cover everything from quick keyboard shortcuts to handling stubborn title pages embedded within specific document structures.
Quickest Methods: Removing a Simple Title Page
For standalone title pages easily identifiable by Word, these methods are your best bet:
1. The Select and Delete Method:
This is the most straightforward approach.
- Step 1: Click and drag: Position your cursor at the beginning of the title page. Click and drag your mouse to select the entire page content.
- Step 2: Delete: Press the "Delete" key on your keyboard. Poof! The title page is gone.
2. The Keyboard Shortcut Ninja Method:
For speed demons, this is the ultimate technique:
- Step 1: Position your cursor: Place your cursor at the beginning of the title page.
- Step 2: Ctrl + A (or Cmd + A on Mac): This selects all content on the current page.
- Step 3: Delete: Press the "Delete" key. Efficiency at its finest!
Dealing with More Complex Scenarios
Sometimes, title pages are more integrated into the document structure, making simple deletion tricky. Here's how to tackle these challenges:
3. Navigating Section Breaks:
Section breaks can sometimes make deleting a title page harder.
- Step 1: Identify Section Breaks: Carefully examine your document for section breaks (usually indicated by a dashed horizontal line). Title pages often reside in their own section.
- Step 2: Delete the Section: Instead of deleting page content, try deleting the entire section containing the title page. This is often done by selecting the break before the title page and then the break after it (if present), and then deleting.
- Step 3: Reformat (if necessary): After deleting the section, you might need to reformat the remaining document to ensure consistent formatting.
4. Working with Styles and Templates:
If your document uses specific styles or templates that include a title page, deleting it might be more involved.
- Step 1: Check the Template: Open the template used for your document. Modifying the template itself will prevent the title page from appearing in new documents based on that template. This involves editing the template file directly.
- Step 2: Modify Styles (carefully!): Adjust the styles related to the title page to remove or hide its contents. Warning: Modifying styles inappropriately can affect other parts of your document, so proceed with caution, perhaps creating a backup copy first.
5. When All Else Fails: Copy and Paste:
If the above methods aren't working, a surefire, albeit less elegant, approach is:
- Step 1: Copy the content: Select and copy all the content after the title page.
- Step 2: Create a new document: Open a blank Word document.
- Step 3: Paste the content: Paste the copied content into the new document.
Optimizing Your Word Skills
Mastering title page removal is about understanding Word's structure. By understanding section breaks, styles, and templates, you'll gain efficiency and avoid common pitfalls. Experiment with these techniques; the more you practice, the faster and more adept you'll become at managing your Word documents. Remember to always save frequently to avoid losing your work!