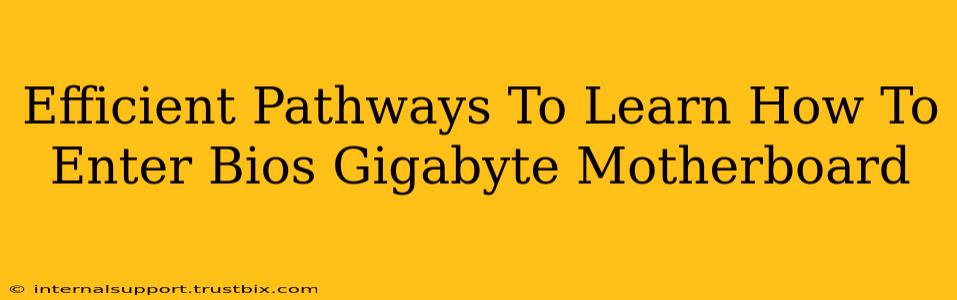So, you need to access your Gigabyte motherboard's BIOS settings? Whether you're troubleshooting a problem, overclocking your CPU, or making other system adjustments, knowing how to enter BIOS is a crucial skill for any PC user. This guide outlines efficient pathways to mastering this process, ensuring you're up and running in no time.
Understanding the BIOS and its Importance
Before diving into the methods, let's briefly understand what the BIOS (Basic Input/Output System) is and why accessing it is essential. The BIOS is firmware embedded on your motherboard. It's the first software your computer runs when you power it on, initializing hardware components and loading the operating system. Accessing the BIOS allows you to:
- Change boot order: Choose which drive your computer boots from (e.g., your SSD or a USB drive). This is vital for installing operating systems or troubleshooting boot issues.
- Overclock your CPU/GPU: Increase the clock speed of your components to boost performance (proceed with caution, as this can lead to instability if not done correctly).
- Configure system settings: Adjust various settings like date, time, and power management options.
- Enable/Disable hardware: Control features such as onboard sound or network adapters.
- Troubleshoot hardware problems: Diagnose issues by checking system information and performing POST (Power-On Self-Test) diagnostics.
Methods to Enter the Gigabyte BIOS
The method for accessing the BIOS varies slightly depending on your Gigabyte motherboard model and its age. However, the most common approaches involve pressing a specific key repeatedly during startup. Here's a breakdown:
The DEL (Delete) Key Method
This is the most frequently used method. As your computer starts up (usually just after the manufacturer's logo appears), rapidly press the Delete key on your keyboard. You may need to press it repeatedly and fairly quickly. If you miss the window, your computer will boot into the operating system. You will need to restart your computer and try again.
The F12 Method
Some Gigabyte motherboards use the F12 key to access the BIOS setup. Try this method if the Delete key doesn't work. Similar to the Delete key method, press the F12 key repeatedly as the computer boots.
The F1/F2/F10/F11 Methods (Less Common)
While less common on Gigabyte motherboards, some models might use other function keys like F1, F2, F10, or F11. Check your motherboard's manual (usually downloadable from the Gigabyte website) for precise instructions. This manual is a crucial resource and should be your first port of call for specific BIOS entry instructions for your model.
Troubleshooting Tips for BIOS Access
- Timing is crucial: The key must be pressed repeatedly and relatively quickly during the initial boot sequence.
- Disable fast startup: Fast startup features in Windows can interfere with BIOS access. Disable it in Windows power settings.
- Check the display: Ensure your monitor is correctly connected and turned on.
- Update the BIOS (Advanced Users): In rare cases, a BIOS update might be necessary (this is an advanced procedure and should only be undertaken if you are comfortable with the risks).
- Consult your motherboard's manual: This is the ultimate authority for your specific Gigabyte model.
Beyond the Basics: Navigating the Gigabyte BIOS
Once inside the BIOS, you'll be greeted with a menu-driven interface. The specific layout varies by Gigabyte motherboard model, but common features include:
- Main: Displays basic system information.
- Advanced: Contains more detailed settings like CPU configuration, memory timings, and boot options.
- Boot: Allows you to change the boot order of your storage devices.
- Security: Includes settings related to password protection and security features.
- Save & Exit: This is where you save any changes and exit the BIOS. Remember to always save your changes before exiting!
Mastering your Gigabyte motherboard's BIOS settings opens up a world of customization and troubleshooting possibilities. By following these efficient pathways and understanding the BIOS's function, you'll be well-equipped to manage and optimize your computer's performance. Remember to always consult your motherboard's manual for the most accurate and up-to-date instructions.