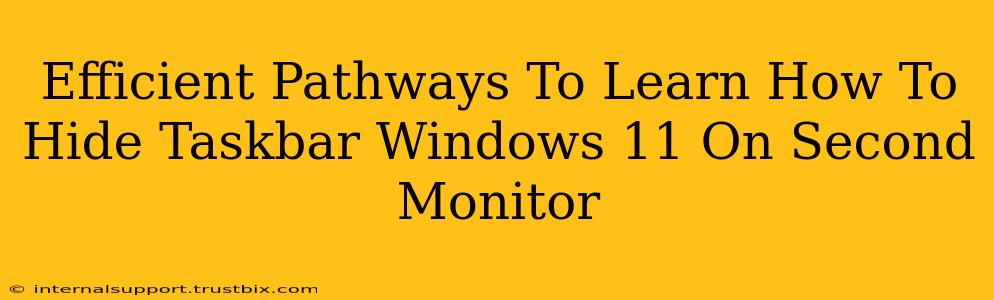Want to maximize your screen real estate and create a cleaner desktop experience with your Windows 11 dual-monitor setup? Learning how to hide the taskbar on your secondary monitor is key. This guide provides efficient pathways to mastering this simple yet impactful tweak.
Understanding the Problem: Why Hide the Taskbar on a Second Monitor?
Many Windows 11 users find the taskbar duplicated across multiple monitors unnecessary. A taskbar on your secondary monitor can:
- Clutter your workspace: It consumes valuable screen space, especially on smaller monitors.
- Distract your workflow: Unnecessary visual elements can interrupt focus and concentration.
- Create inconsistencies: A consistent desktop experience across monitors improves efficiency.
Efficient Methods to Hide the Windows 11 Taskbar on Your Second Monitor
There are several straightforward ways to achieve this. Let's explore the most efficient:
Method 1: Using Windows Settings (Recommended)
This is the simplest and most recommended method:
- Open Settings: Click the Start button and select "Settings."
- Navigate to System: In the Settings app, click on "System."
- Select "Multiple displays": Find and click on "Multiple displays" in the left-hand menu.
- Adjust taskbar settings: Look for the "Taskbar" section. Here, you'll find options to manage your taskbar behavior across multiple displays. You'll likely find a setting to choose which monitors display the taskbar – select only your primary monitor.
This method offers the cleanest and most integrated approach, directly within the Windows 11 settings.
Method 2: Using the Context Menu (Quick Access)
This method allows for quick toggling:
- Right-click the taskbar: Right-click on any empty space on your taskbar (on the primary monitor).
- Select "Taskbar settings": This will open the relevant section in the Windows Settings app. Follow steps 3 and 4 from Method 1 to customize your taskbar settings.
This provides a faster entry point to the settings if you're already interacting with the taskbar.
Troubleshooting Common Issues
If you're encountering problems, consider these points:
- Check your display settings: Ensure your monitors are correctly detected and configured in Windows settings. Incorrect settings might prevent the taskbar from hiding correctly.
- Restart your computer: A simple restart can often resolve temporary glitches.
- Update Windows: Make sure your Windows 11 operating system is up to date. Software updates often include bug fixes that could address taskbar issues.
- Check for conflicting software: Some third-party applications might interfere with taskbar settings.
Boosting Your Productivity: Beyond Hiding the Taskbar
Once you've mastered hiding the taskbar, explore other productivity enhancements:
- Virtual Desktops: Use virtual desktops to organize applications and projects for a more focused workflow.
- Snap Layouts: Use Snap Layouts to quickly arrange windows for optimized screen usage.
- Focus Assist: Minimize distractions by using Focus Assist to silence notifications during focused work periods.
By implementing these tips, you can significantly improve your multitasking efficiency and create a streamlined, distraction-free work environment on your Windows 11 dual-monitor setup. Remember, a clean and organized desktop translates to a more productive you.