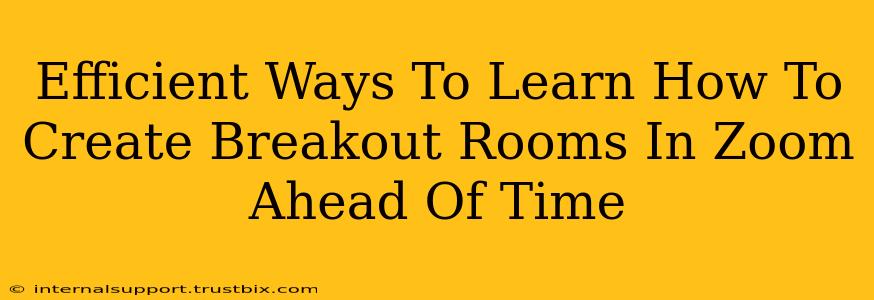Planning a Zoom meeting with breakout rooms? Don't get caught scrambling at the last minute! Knowing how to pre-assign participants and set up your breakout rooms before your meeting starts saves time and ensures a smoother, more productive session. This guide will show you efficient ways to master this crucial Zoom feature.
Why Pre-Assign Breakout Rooms in Zoom?
Pre-assigning breakout rooms offers several key advantages:
- Time Savings: Avoid the delay of assigning participants during the live meeting. This is especially valuable for large meetings.
- Organized Sessions: Pre-assignment allows you to strategically group participants based on specific criteria (e.g., expertise, project teams, discussion topics). This leads to more focused and productive discussions.
- Improved Participant Experience: Participants know exactly where they belong, reducing confusion and increasing engagement.
- Enhanced Control: You maintain control over group composition, avoiding potential disruptions or imbalances.
Step-by-Step Guide: Setting Up Breakout Rooms in Advance
Here’s how to efficiently create and pre-assign breakout rooms in Zoom:
1. Scheduling Your Meeting: The Foundation
Before you even think about breakout rooms, ensure you schedule your Zoom meeting correctly. This is where you'll lay the groundwork for your pre-assigned breakout rooms. Pay close attention to the scheduling options, as that's where you'll find the breakout room settings.
2. Accessing Breakout Room Settings: Finding the Right Menu
During the scheduling process, or even after scheduling but before starting the meeting, you'll find the option to enable breakout rooms. This is usually found in the advanced options. Look for something like "Breakout Room Options" or a similar designation.
3. Creating Your Breakout Rooms: Defining Groups
Once you access the breakout room settings, you can start defining your rooms. Specify the number of rooms you need. Then, the magic happens: You can choose to manually assign participants to specific rooms. This is where the pre-assignment takes place, allowing you to strategically group people based on your needs.
4. Pre-Assigning Participants: Strategic Grouping
This is the heart of efficient breakout room management. You’ll see a list of your meeting participants. Click and drag individual participants to assign them to the breakout rooms you've created. Consider these points:
- Teamwork: Group participants with complementary skills or those working on the same project.
- Discussion Topics: Assign participants based on their interest or expertise related to the discussion topic.
- Balanced Groups: Ensure groups are relatively equal in size, preventing any one group from dominating the discussion.
5. Room Names & Options: Adding Clarity and Structure
Give each breakout room a clear and descriptive name that reflects its purpose. This improves the overall experience for the participants. You can also set a timer for each room or choose to automatically assign participants.
6. Testing Before the Meeting: A Crucial Step
Before your actual meeting, consider doing a test run with a small group. This allows you to check your settings, refine your assignments, and iron out any wrinkles.
Advanced Tips for Proficient Breakout Room Management
- Use a Spreadsheet: For large meetings, using a spreadsheet to organize participant assignments beforehand can significantly streamline the process.
- Communicate Clearly: Inform participants in advance about the breakout room structure and their assigned group. This minimizes confusion during the meeting.
- Prepare Materials: Prepare any necessary documents or materials for each breakout room to ensure smooth transitions and efficient discussions.
By following these steps, you'll learn how to efficiently set up and utilize Zoom's breakout room feature, transforming your online meetings from chaotic to organized and productive. Mastering this skill enhances your facilitation abilities and creates a more positive experience for all attendees.