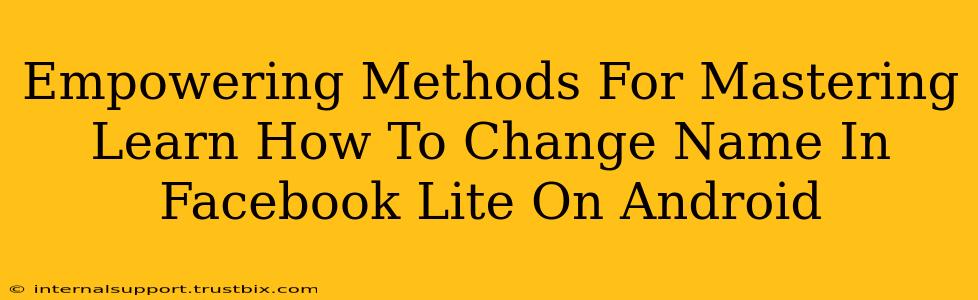Changing your name on Facebook Lite for Android might seem like a small task, but knowing the exact steps and understanding Facebook's name policy is crucial for a smooth and successful update. This guide provides empowering methods to master this process, ensuring your profile reflects your current identity accurately.
Understanding Facebook's Name Policy
Before diving into the how-to, let's understand Facebook's guidelines. They want names to be authentic and reflect how people know you in everyday life. This means:
- Real Name: Use your real, full name as it appears on your official identification. Nicknames are generally acceptable as long as they're widely used alongside your real name.
- Consistency: Maintain consistency across all your Facebook accounts and other online platforms.
- No Misleading Information: Avoid using names that are offensive, deceptive, or impersonate others.
Violating these policies can lead to temporary or permanent restrictions on your account. Therefore, proceed carefully and ensure your new name adheres to Facebook's terms of service.
Step-by-Step Guide: Changing Your Name on Facebook Lite
Here's a clear, step-by-step guide on how to change your name on Facebook Lite for Android:
1. Accessing Your Facebook Lite Profile
Open the Facebook Lite app on your Android device. Tap your profile picture located in the top right corner of the screen. This will take you to your profile page.
2. Navigating to Account Settings
On your profile page, look for the "Settings & Privacy" option (it might be represented by three horizontal lines). Tap it to access your account settings menu.
3. Locating the Name Field
Within the "Settings & Privacy" menu, you'll find an option labelled "Account Settings" or something similar. Tap this. Then scroll through the options until you find "Name". Tap it.
4. Updating Your Name
You'll now see fields for your "First Name" and "Last Name". Carefully enter your desired name in the respective fields. Ensure the accuracy of the information as per Facebook's guidelines, as previously explained.
5. Saving Your Changes
Once you've entered your new name, tap the "Review Change" button (or a similarly labeled button). Facebook might prompt you to review your changes before saving. Confirm that everything is correct before tapping "Save Changes".
6. Review and Confirmation
Facebook may take a short time to process the change. After a few minutes, check your profile to confirm that the name change has been successfully applied.
Troubleshooting Common Issues
- Name Change Rejected: If your name change request is rejected, carefully review Facebook's name policy and ensure your new name complies with all guidelines. Try again with a name that adheres to the rules, or contact Facebook support if needed.
- Account Locked: If your account gets temporarily locked, it's likely due to a violation of Facebook's policies. Carefully read any messages from Facebook and address the issue to regain access to your account.
Optimizing Your Facebook Profile for Success
Changing your name is just one step in optimizing your Facebook presence. Consider other aspects like:
- Profile Picture: Use a clear, professional profile picture.
- About Section: Complete your "About" section with accurate and relevant information.
- Cover Photo: Use an engaging cover photo that reflects your personality and interests.
By following these steps and understanding Facebook's guidelines, you'll effectively and confidently master the process of changing your name on Facebook Lite, ensuring your profile accurately represents you. Remember, a well-maintained profile contributes to a stronger online presence and better user engagement.