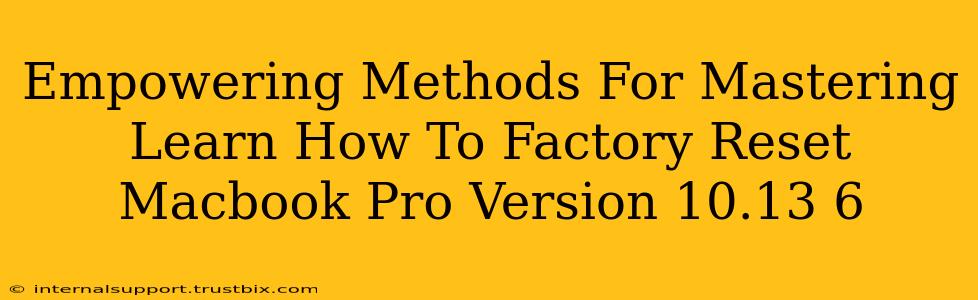Facing issues with your MacBook Pro running macOS 10.13 High Sierra? A factory reset, also known as an erase and reinstall, can often solve many problems, from sluggish performance to persistent software glitches. This guide provides empowering methods to successfully factory reset your MacBook Pro, ensuring a smooth and efficient process. We'll cover different approaches, catering to various comfort levels with technology.
Understanding the Difference: Erase vs. Reinstall
Before diving in, it's crucial to understand the nuances:
-
Erase: This process completely wipes your hard drive, removing all data and settings. Think of it as a clean slate. This is a necessary step before reinstalling macOS.
-
Reinstall: This installs a fresh copy of macOS onto your erased drive. This restores your system to its original factory state.
Method 1: Using Disk Utility (Recommended for Most Users)
This method is the most comprehensive and recommended approach for most users. It ensures a clean, complete reset.
Step-by-Step Guide:
-
Back Up Your Data (Crucial!): Before proceeding, back up all your essential files to an external drive, cloud storage (like iCloud), or Time Machine. Losing data is irreversible, so this step is paramount.
-
Restart Your MacBook Pro: Shut down your Mac completely. Then, restart it.
-
Access Recovery Mode: Immediately after hearing the startup chime, press and hold Command + R until the Apple logo appears. This launches Recovery Mode.
-
Open Disk Utility: In the macOS Utilities window, select Disk Utility and click Continue.
-
Select Your Startup Disk: In Disk Utility, select your startup disk (usually named "Macintosh HD" or similar).
-
Erase Your Drive: Click the Erase button. Choose "APFS" (or "Mac OS Extended (Journaled)" if your Mac is older) as the format, and give your drive a name (e.g., "Macintosh HD"). Click Erase. This will take some time.
-
Quit Disk Utility: Once the erase process is complete, quit Disk Utility.
-
Reinstall macOS: Back in the macOS Utilities window, select Reinstall macOS. Follow the on-screen instructions. This will download and install a fresh copy of macOS 10.13 High Sierra.
-
Set Up Your Mac: After the installation, follow the on-screen prompts to set up your Mac. This includes choosing your language, region, and connecting to Wi-Fi.
Method 2: Using macOS Recovery (Internet Recovery)
If you're unable to boot into Recovery Mode using Command + R, you can try Internet Recovery. This method requires an internet connection.
Step-by-Step Guide:
-
Back Up Your Data (Crucial!): As always, back up all important data before starting.
-
Restart Your MacBook Pro: Shut down and restart your Mac.
-
Access Internet Recovery: Immediately after the startup chime, press and hold Command + Option + R. This accesses Internet Recovery. This process takes longer because it downloads macOS from Apple's servers.
-
Follow Steps 4-9 from Method 1: The steps for using Disk Utility and reinstalling macOS remain the same.
Troubleshooting Tips
- Slow Download: Internet Recovery can be slow depending on your internet speed. Be patient.
- Error Messages: If you encounter error messages, try restarting the process or seeking assistance from Apple Support.
- Data Recovery: If you accidentally erase data without backing it up, data recovery software might help, but success isn't guaranteed.
Remember: A factory reset is a significant step. Always back up your data first. If you're unsure about any step, seeking help from a professional is always a good option. By following these methods, you can effectively master how to factory reset your MacBook Pro and regain optimal performance.