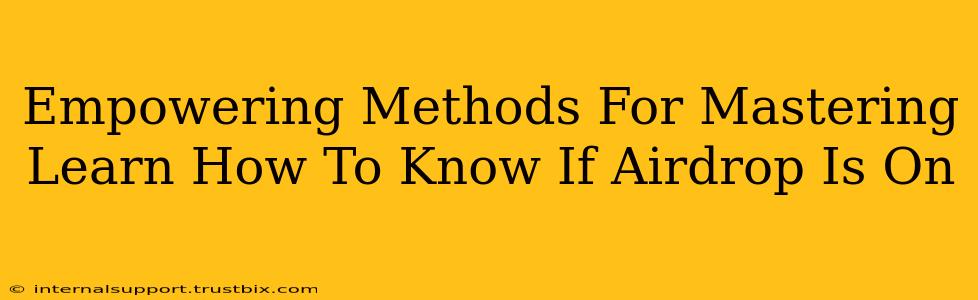Knowing how to check your AirDrop status is crucial for seamless file sharing on your Apple devices. This guide provides empowering methods to master AirDrop functionality, ensuring you're always in control of your device's sharing capabilities. We'll cover various techniques and troubleshooting tips to help you become an AirDrop expert.
Understanding AirDrop's On/Off States
Before diving into the methods, let's clarify the different AirDrop states and what they mean:
- Receiving Off: AirDrop is completely disabled. No one can send you files. This is the most secure state.
- Contacts Only: You can only receive AirDrop requests from people in your Contacts. This is a good balance between security and convenience.
- Everyone: Anyone within range can send you files. Use this with caution, prioritizing privacy.
Understanding these states is the first step to mastering AirDrop.
Method 1: Checking AirDrop Status Through Control Center
This is the quickest and easiest method.
Steps:
- Swipe down from the top-right corner of your iPhone or iPad screen (or swipe up from the bottom on older models) to open Control Center.
- Look for the AirDrop icon. It resembles two overlapping circles.
- Tap the AirDrop icon. This will reveal the current AirDrop status: Receiving Off, Contacts Only, or Everyone.
Method 2: Accessing AirDrop Through Settings
This method provides a more detailed overview of your AirDrop settings.
Steps:
- Open the Settings app on your device.
- Tap on General.
- Tap on AirDrop.
- You'll see the current AirDrop status: Receiving Off, Contacts Only, or Everyone. You can also change your AirDrop settings from here.
Method 3: Troubleshooting AirDrop Connectivity Issues
If you're having trouble with AirDrop, here are some common troubleshooting steps:
Common AirDrop Problems and Solutions:
- AirDrop isn't appearing: Ensure Bluetooth and Wi-Fi are enabled. Restart your device. Check for software updates.
- Can't see other devices: Ensure both devices are running iOS or macOS and are within range (approximately 30 feet). Verify AirDrop is enabled on both devices and is set to either "Contacts Only" or "Everyone". Check for any Bluetooth or Wi-Fi interference.
- Slow transfer speeds: A crowded Wi-Fi network or low signal strength can significantly impact AirDrop speeds. Try moving closer to the other device or connecting to a different Wi-Fi network.
If you've tried these steps and still have issues, consult Apple's support website for further assistance.
Mastering AirDrop for Enhanced Productivity and File Sharing
By understanding the different AirDrop states and mastering these checking methods, you'll significantly enhance your file-sharing experience. Remember to prioritize your privacy and use the "Contacts Only" setting whenever possible unless you specifically need to share files with "Everyone." Consistent use and troubleshooting will make you an AirDrop pro in no time. Remember to regularly check for system updates to ensure optimal AirDrop functionality.