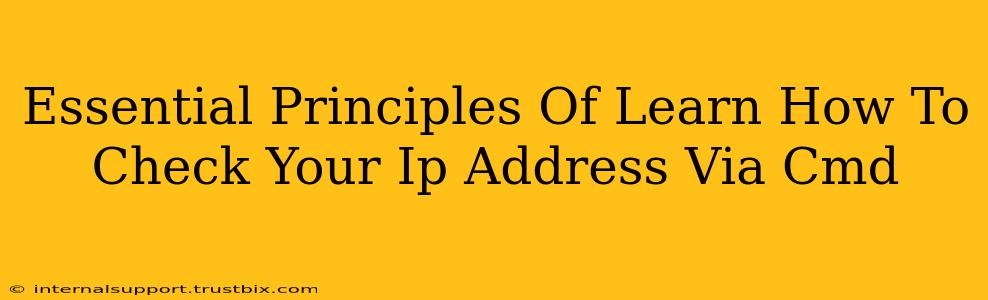Checking your IP address via the command prompt (CMD) is a fundamental skill for anyone navigating the digital world. Whether you're troubleshooting network issues, configuring software, or simply curious about your online identity, understanding how to do this is crucial. This guide outlines the essential principles involved, ensuring you master this valuable technique.
Understanding IP Addresses
Before diving into the CMD commands, let's grasp the basics. An IP address (Internet Protocol address) is a unique numerical label assigned to each device connected to a network that uses the Internet Protocol for communication. Think of it as your device's digital postal code. There are two main types:
- IPv4: The older version, using four sets of numbers separated by periods (e.g., 192.168.1.1).
- IPv6: The newer, more expansive version, using hexadecimal numbers and colons (e.g., 2001:0db8:85a3:0000:0000:8a2e:0370:7334).
Knowing your IP address is vital for:
- Troubleshooting network connectivity: If you're having trouble accessing the internet, knowing your IP address can help pinpoint the problem.
- Configuring network settings: Many applications and services require your IP address for proper configuration.
- Identifying your location (approximately): Your IP address is often associated with your geographical location, though this isn't always precise.
- Security: Monitoring your IP address can help you detect suspicious activity.
Methods to Check Your IP Address Using CMD
Now, let's explore the practical steps involved in checking your IP address using the command prompt. There are several commands that can provide different types of IP address information.
1. Using ipconfig
This is the most common and straightforward method. The ipconfig command displays a wealth of network configuration information, including your IP address.
- Open CMD: Search for "cmd" in your Windows search bar and open the Command Prompt application.
- Type the command: Enter
ipconfigand press Enter. - Locate your IP address: Look for the "IPv4 Address" under your active network adapter (usually "Ethernet" or "Wi-Fi"). This is your local IP address, the address assigned to you within your network. You will also see your subnet mask and default gateway.
Understanding the Output: The ipconfig output contains other vital details:
- Subnet Mask: Defines the network segment your device belongs to.
- Default Gateway: The IP address of your router, which acts as a gateway to the internet.
- DNS Servers: The addresses of the Domain Name System servers that translate domain names (like google.com) into IP addresses.
2. Using ipconfig /all
For a more comprehensive view of your network configuration, use the /all switch:
- Open CMD as described above.
- Type
ipconfig /alland press Enter. - This will provide even more detailed information, including physical addresses (MAC address) and other network settings.
3. Determining Your Public IP Address
The methods above show your private IP address, assigned within your local network. To find your public IP address (the address visible to the internet), you'll need to use an online service. Many websites are designed specifically for this purpose—simply search for "what is my IP address" in your web browser.
Troubleshooting Common Issues
- No internet connection: If you can't get the
ipconfigcommand to work, ensure your device is connected to a network. - Incorrect output: If the output seems unusual or doesn't show an IP address, you may have a network configuration problem. Try restarting your device or router.
- Understanding the different IP addresses: Remember to differentiate between your private and public IP addresses.
By mastering these principles and commands, you'll confidently check your IP address whenever necessary, gaining valuable insights into your network and troubleshooting capabilities. Remember that understanding your IP address is a fundamental step in maintaining your online security and ensuring smooth internet connectivity.