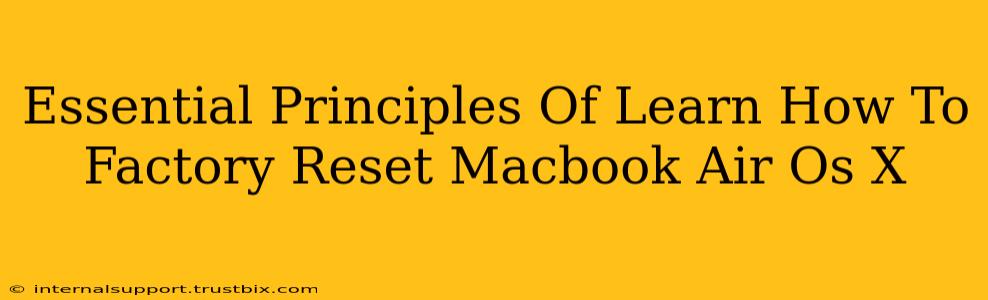Knowing how to factory reset your MacBook Air running OS X is a crucial skill for any Mac user. Whether you're selling your device, troubleshooting persistent issues, or simply want a fresh start, understanding this process is essential. This guide outlines the essential principles and steps involved, ensuring a smooth and successful reset.
Understanding Factory Resets and Their Importance
A factory reset, also known as an erase and reinstall, completely wipes your MacBook Air's hard drive, removing all data, settings, and applications. This is different from simply deleting files; a factory reset returns your system to its original state as if it were brand new. This is important for several reasons:
- Selling or Trading Your MacBook Air: A factory reset ensures your personal information is completely removed before giving your device to someone else. This protects your privacy and complies with data protection regulations.
- Troubleshooting Software Issues: If your MacBook Air is experiencing persistent problems, such as slow performance or application crashes, a factory reset can often resolve these issues. It eliminates potential conflicts and corrupted files.
- Preparing for macOS Updates: While not always necessary, a clean installation after a major macOS update can sometimes improve performance and stability.
- Enhanced Security: Removing all data effectively mitigates potential security risks, especially if your MacBook Air has been compromised.
Methods for Factory Resetting Your MacBook Air (OS X)
There are two primary ways to factory reset your MacBook Air running OS X: using Recovery Mode or through Disk Utility. Both methods achieve the same result, but the approach differs slightly.
Method 1: Factory Reset Using Recovery Mode
This is generally the preferred method, as it's simpler and often less prone to errors.
-
Back Up Your Data: This is critical. Before proceeding, back up all important files to an external hard drive, cloud storage (like iCloud or Dropbox), or another computer. Once the process begins, your data will be irretrievably lost.
-
Boot into Recovery Mode: Shut down your MacBook Air. Turn it back on and immediately hold down the Command (⌘) + R keys. Release these keys when you see the Apple logo or a spinning globe.
-
Choose Disk Utility: In the macOS Utilities window, select Disk Utility and click Continue.
-
Erase Your Hard Drive: Select your startup disk (usually named "Macintosh HD" or similar) in the sidebar. Click the "Erase" tab. Choose a format (typically APFS for newer Macs), enter a name for your drive, and click "Erase". This will completely wipe your hard drive. Be absolutely certain you've selected the correct drive.
-
Reinstall macOS: Once the erase process is complete, close Disk Utility. Back in the macOS Utilities window, select Reinstall macOS and click Continue. Follow the on-screen instructions to download and install a fresh copy of OS X.
-
Set Up Your MacBook Air: After the installation is complete, you will need to set up your MacBook Air as if it were new. This includes creating a user account and choosing language settings.
Method 2: Factory Reset Using Disk Utility (from the OS X System)
This method is useful if you can still boot into your regular OS X system, but it requires more technical understanding. Proceed with extreme caution.
-
Back Up Your Data: As always, this is paramount. Back up all your crucial data before starting.
-
Open Disk Utility: Launch Disk Utility from your Applications/Utilities folder.
-
Erase Your Hard Drive: Follow steps 4 and 5 from Method 1. Remember to select the correct hard drive.
-
Reinstall macOS: After erasing, you'll need to download and reinstall macOS separately. You can find the installer through the App Store.
Post-Reset Steps
After the factory reset, your MacBook Air will be like new. You’ll need to set it up, install your applications, and restore your data from your backup. This is your chance to start fresh and optimize your system.
Remember, carefully following these steps and understanding the implications of a factory reset will ensure a smooth and successful process. If you're unsure about any step, it's always best to seek professional assistance.