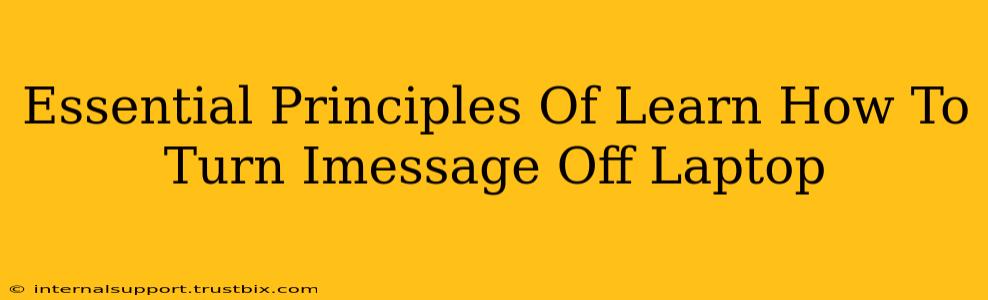Turning off iMessage on your laptop might seem simple, but understanding the nuances ensures a smooth process and prevents potential communication issues. This guide breaks down the essential principles, helping you master this seemingly straightforward task.
Understanding iMessage on Your Laptop
Before diving into the "how-to," let's clarify what iMessage is and how it functions on your laptop. iMessage is Apple's messaging service, allowing you to send messages, photos, and videos to other Apple devices (iPhones, iPads, Macs) using your Apple ID. When activated on your laptop, it integrates seamlessly with your other Apple devices, creating a unified messaging experience. However, knowing how to properly disable it is crucial, especially if you're switching devices, troubleshooting issues, or simply want to manage your notifications effectively.
Key Considerations Before Disabling iMessage
- Linked Apple ID: Ensure you're signed into the correct Apple ID on your Mac. Disabling iMessage on one Apple ID won't affect another.
- Message History: Understand that turning off iMessage does not automatically delete your message history. You'll need to manage this separately if required.
- Other Apple Devices: Deactivating iMessage on your laptop doesn't automatically deactivate it on other Apple devices (iPhone, iPad). You must manage each device individually.
Step-by-Step Guide: Turning Off iMessage on Your Mac
The process of disabling iMessage on your Mac involves navigating to the Messages app and adjusting its settings. Here's a detailed walkthrough:
- Locate the Messages App: Find the Messages app on your Mac. It usually features a green speech bubble icon.
- Open Preferences: Once open, click on "Messages" in the menu bar at the top of your screen, then select "Preferences."
- Access Accounts: In the Preferences window, you'll see a tab labeled "iMessage." This is where you'll manage your iMessage settings.
- Sign Out: Locate the "Sign Out" button within the "Accounts" section. Click it. This will disconnect iMessage from your Apple ID on your Mac. You may be prompted to confirm.
- Verification (Optional): You might encounter a prompt asking you to verify your Apple ID using a security code. Follow the on-screen instructions to complete this step.
- Confirmation: After signing out, iMessage will be deactivated on your Mac. You will no longer receive messages through this application.
Troubleshooting Common Issues
- iMessage Still Active: If iMessage continues to function even after signing out, restart your Mac. This often resolves minor software glitches.
- Unable to Sign Out: If you cannot sign out, check your internet connection. A stable internet connection is essential for iMessage to function and sign out correctly. Consider checking your Apple ID settings to ensure no restrictions are in place.
Beyond Basic Deactivation: Managing Notifications & Privacy
While turning off iMessage completely solves the problem of receiving messages, you might wish to maintain some level of control without completely disabling the service. Here are some alternatives:
- Notifications: You can adjust notification settings within the Messages app to mute alerts for specific contacts or threads, enabling you to control how and when you receive messages without fully deactivating iMessage.
- Do Not Disturb: macOS offers a "Do Not Disturb" mode that silences most notifications, including iMessages, allowing for focused work without interrupting communication.
Mastering iMessage management on your Mac involves understanding both the basics and more advanced controls. By following these steps and considering the alternatives outlined above, you can seamlessly manage your communication preferences and optimize your Mac's functionality. Remember, proactive management of your Apple services enhances privacy and improves your overall user experience.