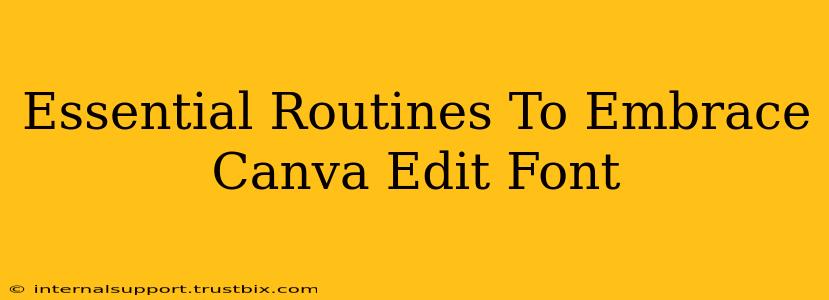Canva has revolutionized graphic design, making professional-looking visuals accessible to everyone. But are you truly mastering Canva's font editing capabilities? This post outlines essential routines to unlock the full potential of Canva's font editing tools and elevate your designs. We'll cover everything from selecting the perfect font to mastering advanced typography techniques. Let's dive in!
1. Understanding Canva's Font Library & Categories
Canva boasts a vast library of fonts, categorized for easy browsing. Before jumping into editing, take time to explore:
- Font Categories: Navigate through categories like "Serif," "Sans Serif," "Script," "Display," and "Handwritten" to understand the visual impact of each font style. This helps you quickly narrow your choices based on your design's needs.
- Font Pairing: Canva's suggestions often provide excellent pairings. Experiment with these suggestions to quickly create harmonious typography. Don't be afraid to step outside the box, though – sometimes unexpected pairings can create stunning results.
- Search Functionality: Use Canva's search bar to find specific fonts or styles. Try searching by keywords like "elegant," "modern," "playful," or even the name of a font you already know.
2. Mastering Basic Font Editing in Canva
Once you've chosen a font, the real fun begins! Here are the essential editing routines:
- Font Size: Adjusting font size is crucial for readability and visual hierarchy. Experiment with different sizes to see what works best within your design's layout. Consider using larger fonts for headlines and smaller fonts for body text.
- Font Style: Canva often offers variations within a font family (e.g., bold, italic, light, etc.). Use these variations to add emphasis and visual interest. Remember to use bold sparingly – overuse can make your design look cluttered.
- Font Color: Choosing the right color is critical. Make sure the text color contrasts sharply with the background to ensure readability. Use Canva's color picker or enter hex codes for precise control.
3. Advanced Font Editing Techniques for Professional Results
Now let's move beyond the basics and explore some advanced techniques:
- Kerning & Tracking: Fine-tune the spacing between individual letters (kerning) and the spacing between all letters in a selection (tracking). This is particularly helpful for headlines and logos, allowing you to create a more polished and professional look.
- Line Height & Leading: Adjust the spacing between lines of text (leading or line height). Appropriate leading improves readability, particularly in longer blocks of text.
- Text Alignment: Experiment with different text alignments – left, center, right, or justified – to enhance the visual balance of your design.
4. Utilizing Canva's Text Formatting Features
Don't overlook Canva's built-in text formatting features:
- Text Effects: Add shadows, outlines, or background colors to your text to create unique visual effects. Use these cautiously to avoid making your text hard to read.
- Text Styles: Create and save your favorite font combinations and styles as presets. This will streamline your workflow significantly for future projects.
5. Optimizing Font Choices for Readability and Accessibility
Remember, the ultimate goal is to create designs that are both visually appealing and easy to read.
- Font Legibility: Prioritize fonts that are easily readable, particularly for body text. Avoid overly decorative or overly thin fonts that can strain the eyes.
- Accessibility Considerations: Choose fonts that are accessible to a wide range of users, including those with visual impairments. Ensure sufficient contrast between text and background colors.
By mastering these essential routines, you'll significantly enhance your Canva designs and create professional-looking visuals every time. Remember to practice regularly and explore the various options available. Happy designing!