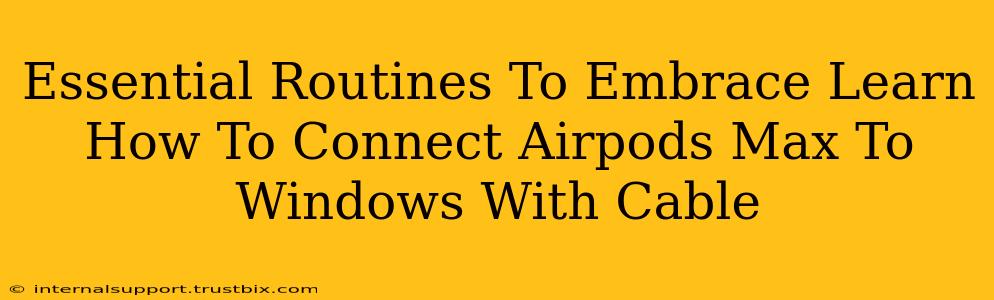Connecting your AirPods Max to your Windows PC might seem straightforward, but there are a few nuances to ensure a seamless and high-quality audio experience. This guide will walk you through the process step-by-step, covering essential troubleshooting tips along the way. Let's dive in!
Why Use a Cable for AirPods Max on Windows?
While Bluetooth connectivity is convenient, using a cable offers several advantages when connecting your AirPods Max to a Windows PC:
- Superior Audio Quality: Wired connections generally provide a cleaner, less compressed audio signal than Bluetooth, resulting in richer and more detailed sound. This is particularly beneficial for professional audio work or when listening to high-resolution audio files.
- Lower Latency: Bluetooth introduces a slight delay between audio playback and what you see on screen. A wired connection eliminates this latency, making it ideal for gaming or video editing where synchronization is critical.
- Reliable Connection: Wired connections are less prone to interference and dropouts than Bluetooth, ensuring a stable audio stream. This is important for uninterrupted workflow.
- Charging While Listening: Using the cable allows you to charge your AirPods Max while enjoying your audio.
Connecting Your AirPods Max to Windows PC with a Cable
Here's a step-by-step guide on how to connect your AirPods Max to your Windows PC using the included Lightning cable:
Step 1: Gather Your Equipment
You'll need:
- Your AirPods Max
- The Lightning to USB-C cable (included with your AirPods Max)
- A USB-C port on your Windows PC (or a USB-C to USB-A adapter if your PC only has USB-A ports)
Step 2: Connect the Cable
- Connect one end of the Lightning to USB-C cable to the Lightning port on your AirPods Max.
- Connect the other end of the cable to a USB-C port on your Windows PC (or a USB-C to USB-A adapter if necessary).
Step 3: Select AirPods Max as Your Audio Output
- Right-click the speaker icon in the system tray (bottom-right corner of your Windows screen).
- Select "Sounds."
- Go to the "Playback" tab.
- You should see your AirPods Max listed. If not, try disconnecting and reconnecting the cable.
- Select "AirPods Max" and click "Set Default."
- Click "Apply" and then "OK."
Step 4: Test Your Audio
Play some audio to verify that the sound is coming through your AirPods Max.
Troubleshooting Tips
- AirPods Max Not Showing Up: Ensure the cable is securely connected to both your AirPods Max and your computer. Try a different USB-C port or adapter. Restart your computer.
- No Sound: Check the volume levels on both your computer and your AirPods Max. Make sure AirPods Max is selected as the default output device (as shown in Step 3). Try restarting your AirPods Max.
- Poor Sound Quality: Ensure the cable is not damaged. Try using a different cable if possible.
Mastering Your AirPods Max on Windows: Beyond the Basics
Once you've successfully connected your AirPods Max, explore the advanced audio settings on your Windows PC to further optimize your listening experience. Adjust the equalizer settings to fine-tune the sound to your preferences. Experiment with different audio formats and sample rates to discover the best audio quality for your needs.
By following these simple steps and incorporating these routines, you'll be well on your way to enjoying a superior audio experience with your AirPods Max on your Windows PC. Remember, a wired connection can unlock significantly improved audio quality and stability compared to Bluetooth. Happy listening!