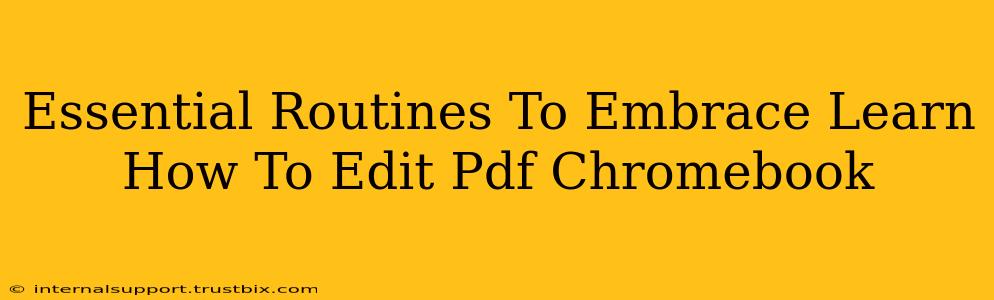Are you tired of juggling different devices just to edit a PDF? Do you wish there was a seamless way to handle PDF edits directly on your Chromebook? This guide dives into essential routines to make PDF editing on your Chromebook a breeze. We'll explore various methods, tips, and tricks to help you master PDF manipulation, boosting your productivity and saving you valuable time.
Why Edit PDFs on a Chromebook?
Chromebooks, known for their simplicity and portability, are becoming increasingly powerful tools for productivity. The ability to seamlessly edit PDFs directly on your Chromebook eliminates the need for clunky desktop software and complicated workflows. This streamlined approach allows you to focus on the content, not the technical hurdles.
Essential Routines for Chromebook PDF Editing
Here's a breakdown of essential routines to efficiently edit PDFs on your Chromebook:
1. Utilizing Built-In Chromebook Features
Believe it or not, your Chromebook might already have the tools you need! Many Chromebooks offer basic PDF annotation features directly within the PDF viewer. These basic features often include:
- Adding comments: Easily add sticky notes and highlight important sections.
- Underlining and striking through text: Perfect for reviewing and marking edits.
- Drawing and sketching: Use the drawing tools for freehand annotations.
2. Leveraging Chrome Extensions
The Chrome Web Store provides a wealth of extensions specifically designed for enhancing PDF editing capabilities on Chromebooks. These extensions usually offer a wider range of features than the built-in tools. Search for extensions that offer:
- Advanced annotation tools: Expect options beyond basic highlighting, including shape tools, stamps, and more.
- Text editing: Some extensions even enable you to directly edit text within the PDF. Caution: Always double-check the accuracy of text edits made using extensions.
- Form filling: Easily complete fillable PDF forms directly on your Chromebook.
3. Exploring Online PDF Editors
Several reputable online PDF editors offer free or subscription-based services that work seamlessly with Chromebooks. These web-based tools often provide a broad spectrum of editing functions, including:
- Text editing and formatting: Change font styles, sizes, and colors with ease.
- Image insertion and editing: Add or modify images within your PDF document.
- Page manipulation: Easily rearrange, add, or delete pages.
- Advanced features: Some online editors offer features like optical character recognition (OCR) for scanning paper documents and converting them into editable PDFs.
4. Mastering Keyboard Shortcuts
To truly enhance your efficiency, learn and utilize keyboard shortcuts for common PDF editing tasks. This will significantly speed up your workflow and allow for a more seamless editing experience. Check the specific shortcuts offered by your chosen PDF editor.
5. Regular Backups & Saving
Always remember to save your work regularly! Cloud storage services, such as Google Drive, seamlessly integrate with Chromebooks, providing an effortless backup solution for your edited PDFs.
Choosing the Right Tool for You
The best method for editing PDFs on your Chromebook will depend on your specific needs and the complexity of your editing tasks. For simple annotations, the built-in features might suffice. For more advanced editing, consider using a Chrome extension or a powerful online PDF editor.
Conclusion: Embrace the Chromebook PDF Editing Powerhouse
By mastering these essential routines, you can unlock the full potential of your Chromebook for PDF editing. From basic annotations to advanced text manipulation, the options are extensive. Embrace the simplicity and efficiency of Chromebook PDF editing, and watch your productivity soar!