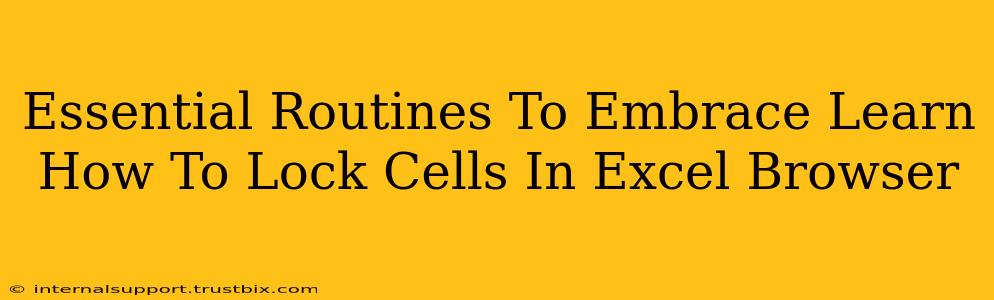Are you tired of accidentally overwriting important data in your Excel spreadsheets? Do you need to protect specific parts of your worksheets while allowing others to edit other sections? Learning how to lock cells in Excel is an essential skill that can save you countless hours of frustration and data loss. This comprehensive guide will walk you through the process, empowering you to confidently manage your spreadsheets and collaborate more effectively.
Why Lock Cells in Excel?
Locking cells is a crucial aspect of spreadsheet management, offering several key benefits:
- Data Protection: Prevents accidental or intentional modification of critical information, ensuring data integrity.
- Collaboration Enhancement: Allows multiple users to work on the same spreadsheet simultaneously without the risk of overwriting essential data.
- Error Reduction: Minimizes the chances of human error by restricting edits to specific cell ranges.
- Improved Workflow: Streamlines the editing process, ensuring that only relevant data is modified.
Step-by-Step Guide: Locking Cells in Excel Browser (Including Google Sheets)
The process for locking cells differs slightly depending on whether you're using the desktop version of Excel or the browser-based version (like Google Sheets). Let's break down both.
Locking Cells in Microsoft Excel (Desktop)
-
Select the Cells to Lock: Click and drag your mouse to highlight the cells you want to protect. Remember, by default, all cells are locked. We'll unlock the cells you want to be editable later.
-
Protect the Worksheet: Go to the "Review" tab, and click "Protect Sheet."
-
Customize Protection Settings (Optional): A dialog box will appear allowing you to customize the protection settings. Here, you can:
- Allow users to select locked cells: Check this box if you want users to be able to select the locked cells, even if they can't edit them. This is helpful for referencing data.
- Specify which actions are allowed: Restrict actions like formatting, inserting rows/columns, or inserting/deleting hyperlinks.
-
Set a Password (Optional): For enhanced security, you can set a password. Remember this password! Without it, you won't be able to unprotect the sheet.
-
Click "OK": Your cells are now locked!
Unlocking Cells in Microsoft Excel:
To unlock cells, go to the "Review" tab, click "Unprotect Sheet," and enter your password if one was set.
Locking Cells in Google Sheets (Browser)
Google Sheets uses a slightly different approach:
-
Select the Cells to Protect: Highlight the cells you want to protect.
-
Protect Ranges: Go to "Data" > "Protected ranges."
-
Set Protection: A sidebar will appear. You can choose to restrict editing or viewing to specific users or groups (if your sheet is shared). You can also choose to allow specific actions like formatting even if cells are protected.
-
Save Settings: Once you have made the changes, save the settings. Your chosen range is now protected.
Unlocking Cells in Google Sheets:
Simply go to "Data" > "Protected ranges" and delete the protected range(s) you've previously set.
Essential Routines to Optimize Your Excel Workflow
Beyond locking cells, several additional routines can drastically improve your spreadsheet management:
- Regular Data Backup: Always back up your Excel files to prevent data loss.
- Clear Naming Conventions: Use descriptive names for your worksheets and files for easy organization.
- Consistent Formatting: Maintain a consistent formatting style throughout your spreadsheets for better readability.
- Data Validation: Implement data validation to prevent users from entering incorrect data.
- Formula Auditing: Regularly audit your formulas to ensure accuracy and efficiency.
By incorporating these essential routines and mastering the art of locking cells in Excel, you'll dramatically enhance your spreadsheet efficiency, data security, and overall productivity. No more accidental overwrites! Now you can confidently collaborate and manage your spreadsheets with peace of mind.