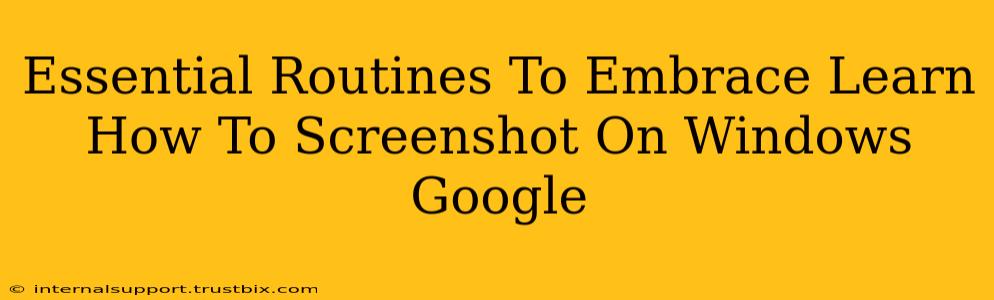Taking screenshots is a fundamental skill in today's digital world, whether you're a student, a professional, or simply someone who enjoys sharing online. Mastering different screenshot techniques on Windows can significantly boost your productivity and streamline your workflow. This guide will walk you through essential screenshot routines, covering various methods and scenarios. Let's dive in!
Mastering the Art of the Screenshot: Windows Edition
Windows offers a variety of ways to capture your screen, each with its own advantages. Choosing the right method depends on what you want to capture – a full screen, a specific window, or just a selected area. Let's explore the most common and efficient techniques.
1. The Snipping Tool: Your All-Around Screenshot Champion
The Snipping Tool is a built-in Windows application that provides versatile screenshot capabilities. It allows you to capture:
- Free-form Snips: Capture any irregular shape on your screen. Perfect for highlighting specific details within a larger image.
- Rectangular Snips: Capture a rectangular area, ideal for selecting specific sections of a webpage or document.
- Window Snips: Capture a single window, streamlining the process when you only need the contents of a particular application.
- Full-screen Snips: Capture everything on your screen at once, providing a complete snapshot of your desktop.
How to Use the Snipping Tool:
- Search for "Snipping Tool" in the Windows search bar.
- Open the application and select your desired snip type.
- Click and drag your cursor to select the area you want to capture.
- Your screenshot will automatically be saved, and you can then edit and share it as needed.
Pro-Tip: Experiment with the different snip types to find the most efficient method for your specific needs. Mastering the Snipping Tool will significantly improve your screenshot workflow.
2. The Print Screen Key: Quick and Easy Full-Screen Captures
The classic Print Screen (PrtScn) key offers the simplest method for grabbing a full-screen screenshot. Here's how it works:
- Press the Print Screen (PrtScn) key on your keyboard. (The location might vary slightly depending on your keyboard).
- This copies the entire screen to your clipboard.
- Open an image editor (like Paint) and paste the image (Ctrl+V) to save it.
Pro-Tip: For a more streamlined process, consider using the Alt + Print Screen shortcut to capture only the active window instead of the whole screen.
3. Game Bar: Capturing Gameplay and More
Windows' built-in Xbox Game Bar provides a powerful suite of tools for capturing gameplay and other screen activity. It allows for:
- Screen recordings: Capture videos of your screen activity, perfect for tutorials or demonstrations.
- Screenshots: Quickly capture screenshots of your gameplay or any application.
How to access the Game Bar: Press the Windows key + G. From there you can easily capture screenshots and recordings.
Pro-Tip: Customize the Game Bar settings to your preferences, adjusting the recording settings and keyboard shortcuts for optimal ease of use.
4. Third-Party Screenshot Tools: Advanced Features and Options
While Windows provides adequate built-in tools, numerous third-party applications offer advanced features like annotation, image editing, and direct sharing to social media. Researching these options might enhance your screenshot capabilities further.
Optimizing Your Screenshot Workflow
To truly master the art of screenshots, consider these best practices:
- Consistent File Naming: Develop a system for naming your screenshots to easily locate them later. Consider using date stamps or descriptive keywords.
- Organized Storage: Create a dedicated folder for your screenshots to maintain a clean and organized file structure.
- Regularly Clear Old Screenshots: Delete unnecessary screenshots to free up space on your hard drive.
By integrating these screenshot techniques into your daily routine, you'll significantly improve your efficiency and workflow. Remember, mastering these simple tools unlocks a world of possibilities for sharing information, documenting processes, and creating engaging content.