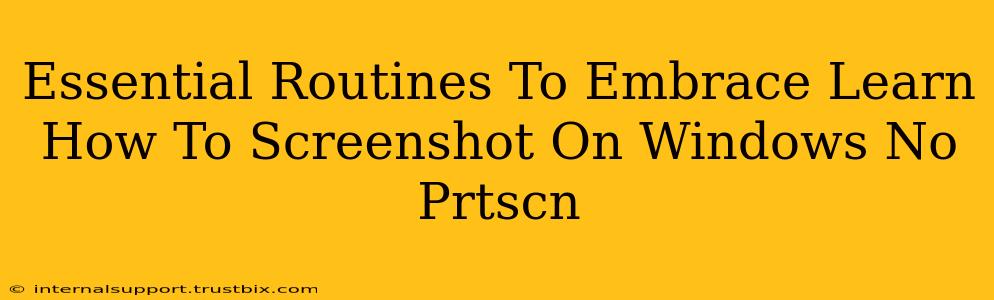Taking screenshots is a fundamental part of modern computing, whether you're a student documenting research, a gamer capturing epic moments, or a professional sharing work examples. While the traditional "Print Screen" (Prtscn) key works, knowing alternative methods offers greater flexibility and control. This guide provides essential routines for mastering Windows screenshots, going beyond the basic Prtscn functionality.
Beyond Prtscn: Exploring Windows Screenshot Options
The Prtscn key, while functional, often lacks the precision needed for many tasks. Let's explore superior alternatives and build essential screenshot routines into your workflow.
1. The Snipping Tool: Your Versatile Screenshot Companion
The Snipping Tool is a built-in Windows application offering various screenshot types:
- Free-form Snip: Draw a freehand selection around any area on your screen. Ideal for capturing irregular-shaped regions or specific elements within a complex window.
- Rectangular Snip: Select a rectangular area with your cursor. Perfect for capturing specific windows, text blocks, or images.
- Window Snip: Capture an entire window with a single click. Extremely efficient for grabbing individual application screens.
- Full-screen Snip: Capture your entire desktop in a single image. Useful for documenting system errors or complete application layouts.
How to use it: Search for "Snipping Tool" in your Windows search bar, launch the application, and choose your desired snip type.
2. The Xbox Game Bar: For Gamers and Beyond
Initially designed for gamers, the Xbox Game Bar is surprisingly versatile for general screenshot needs. It's particularly useful for capturing quick snapshots during dynamic activities.
How to use it: Press the Windows key + G to open the Game Bar. Use the "Screenshot" button (it often looks like a camera icon) to capture your screen.
3. Keyboard Shortcuts for Quick Screenshots
For truly rapid screenshot captures, keyboard shortcuts are invaluable:
- Windows Key + Shift + S: This opens a mini snipping tool directly within your screen, allowing you to select your screenshot type (rectangular, freeform, window) and save the image to your clipboard.
- Alt + Print Screen: Captures only the active window. Ideal for grabbing screenshots of individual applications without capturing the entire desktop.
Mastering these shortcuts will significantly streamline your workflow.
Enhancing Your Screenshot Routines
Beyond the basic capture, consider these improvements to optimize your screenshot workflow:
1. Saving and Organizing Your Screenshots
Develop a consistent file naming convention and save location to easily locate screenshots later. Consider using date and time stamps or descriptive keywords in your file names (e.g., "ProjectX_meeting_notes_2024-10-27").
2. Annotation and Editing
Enhance your screenshots by adding annotations, highlighting key elements, or cropping unnecessary areas. Windows has basic image editing tools built-in, or you can use dedicated image editing software like Paint.NET or GIMP (free and powerful alternatives to Photoshop).
3. Sharing Your Screenshots
Learn how to efficiently share your screenshots via email, messaging apps, or cloud storage. Mastering this ensures your captured information is easily accessible to others when needed.
By integrating these essential routines into your daily computing habits, you'll become significantly more efficient and effective in capturing and sharing visual information. Stop relying solely on the Prtscn key and unlock the full potential of Windows' screenshot capabilities.