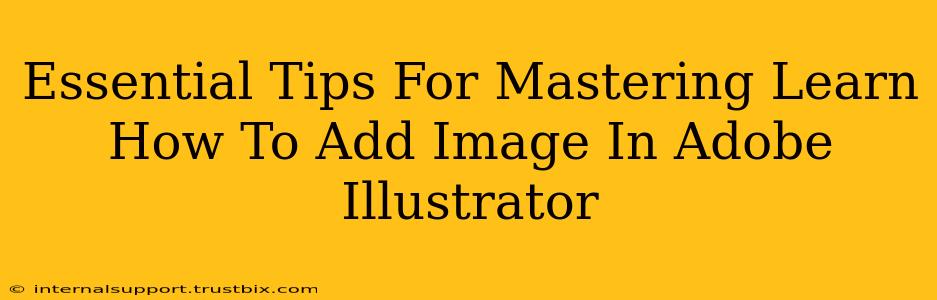Adding images to Adobe Illustrator might seem straightforward, but mastering the process unlocks a world of creative possibilities. This guide provides essential tips to help you not only add images effectively but also optimize them for professional results. We'll cover various techniques and best practices to ensure your images integrate seamlessly into your Illustrator projects.
Understanding Image Placement in Illustrator
Before diving into the specifics, it's crucial to understand how Illustrator handles images differently than raster-based programs like Photoshop. Illustrator is a vector-based program, meaning it works with mathematical equations to create images. This allows for scalability without losing quality. When you add an image to Illustrator, you're essentially embedding a raster image (like a JPEG or PNG) within a vector environment.
Key Differences: Raster vs. Vector
- Raster Images: Made up of pixels. They lose quality when scaled up. Examples include JPEG, PNG, GIF, TIFF.
- Vector Images: Made up of paths and points. They can be scaled infinitely without losing quality. Examples include AI, EPS, SVG.
This distinction is vital because it impacts how you should prepare and handle your images in Illustrator.
Methods for Adding Images to Illustrator
There are several ways to import images into your Illustrator projects, each with its own advantages:
1. Placing an Image: Maintaining the Original File
Using the "Place" command (File > Place): This method is ideal when you want to maintain a link to the original image file. Changes to the original file will be reflected in your Illustrator document. This is particularly useful for large projects or when you need to update images frequently.
- Advantages: Maintains a link to the original; updates automatically if the original is changed.
- Disadvantages: Requires the original file to remain accessible.
2. Embedding an Image: Including the Image Data Directly
Dragging and Dropping: Simply drag and drop your image file directly onto your artboard. This embeds the image data into your Illustrator file.
- Advantages: The image data is self-contained within the Illustrator file; no external file dependencies.
- Disadvantages: Increases file size; changes to the original image will not be reflected in your Illustrator document.
3. Importing an Image: Converting to a Vector (Advanced)
Using the "Import" command: This is less common for simple image placement but incredibly useful for tracing and converting raster images into editable vector art. This allows you to manipulate individual elements within the image. Note this process requires more advanced skills.
- Advantages: Turns raster image into editable vector; allows detailed manipulation.
- Disadvantages: Complex process; requires skill and understanding of Illustrator's trace functions; potential loss of detail in complex images.
Optimizing Images for Illustrator
Regardless of the method you choose, optimizing your images before importing is crucial for performance and file size:
1. Image Resolution: Finding the Sweet Spot
High-resolution images are not always necessary: Illustrator excels at scaling vector graphics. For raster images used within your vector design, you only need enough resolution for the intended final output size. Overly large images unnecessarily bloat file sizes.
2. Image Format: Choosing the Right Format
JPEG for photographs: Best for photographic images, offers good compression. PNG for graphics with transparency: Ideal for logos, illustrations, and images needing transparent backgrounds.
3. Compression: Balancing Quality and File Size
Reduce file size without significant quality loss: Use appropriate compression settings when saving your images before importing them into Illustrator.
Mastering Image Manipulation in Illustrator
Once you've added your image, you can manipulate it using various tools:
- Resizing and repositioning: Use the selection tool to easily resize and move your image.
- Clipping masks: Create complex shapes and reveal only portions of your image.
- Transparency: Adjust the opacity of your image to blend it with other elements.
By following these tips, you'll not only learn how to add images to Adobe Illustrator but master the process, creating professional-looking designs with optimized file sizes and seamless integration. Remember to practice, experiment, and explore the various techniques to find what best suits your workflow and creative style.