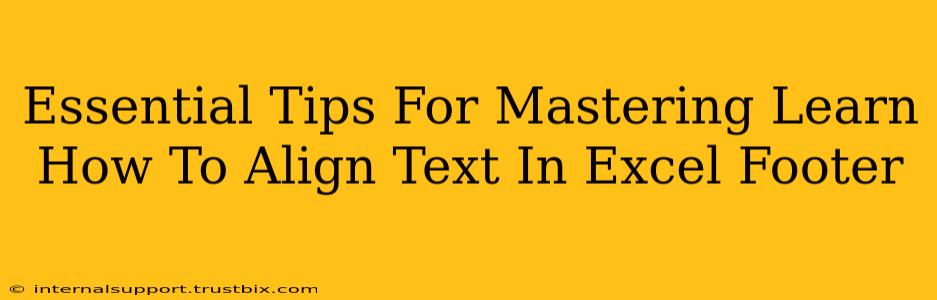Aligning text in your Excel footer might seem like a minor detail, but it significantly impacts the overall presentation and readability of your spreadsheets. A well-aligned footer enhances professionalism and makes your documents easier to understand and share. This guide provides essential tips and tricks to master footer text alignment in Excel, boosting your spreadsheet game and improving your workflow.
Understanding Excel Footers
Before diving into alignment, let's quickly grasp what Excel footers are and why they're useful. Footers are the areas at the bottom of each printed page in your Excel workbook. They typically contain information like page numbers, file names, dates, or company logos – crucial details often overlooked but vital for document organization and identification.
Aligning Text: The Core Techniques
Excel offers several ways to control footer text alignment:
1. Using the Page Setup Dialog Box
This is the most common and comprehensive method:
- Access the Dialog Box: Go to the Page Layout tab, click Page Setup, then select Footer.
- Choose your Footer: Select a pre-designed footer or opt for a custom one.
- Edit the Footer: Once you've selected or created your footer, you can directly type in the text.
- Alignment Options: Notice the alignment buttons in the footer editing toolbar. These usually offer Left, Center, and Right alignment options for your text. Click the desired alignment button to adjust your text.
2. Utilizing the Header and Footer Tools (Excel 2016 and later)
Newer versions of Excel offer a more intuitive approach:
- View Header and Footer: Double-click the footer area at the bottom of your sheet.
- Use the Design Tab: A new Header & Footer Tools tab will appear. Here you'll find alignment options similar to the Page Setup dialog. Experiment with the Alignment buttons to achieve your perfect text placement.
- Close the View: Double-click anywhere outside the footer area to exit the editing mode.
3. Working with Multiple Sections
For complex footers with multiple text elements, consider utilizing multiple sections within your footer. You can then align different parts independently. This approach is particularly helpful when including a page number on one side and a file name or date on the other.
Beyond Basic Alignment: Advanced Tips & Tricks
Mastering text alignment goes beyond just left, center, or right:
1. Using Tab Stops for Precise Placement
For superior control, use tab stops to position text precisely within your footer. Adjust tab stops via the ruler at the top of the footer editing area.
2. Combining Alignment with Other Formatting
Enhance your footers further by combining alignment techniques with other formatting features, such as:
- Font Size and Style: Choose appropriate font sizes and styles for optimal readability.
- Color and Bolding: Use color and bolding to highlight important information.
- Adding Images: Include company logos or other relevant images to reinforce brand identity. (Note: Proper image sizing is crucial to prevent printing issues).
3. Consistent Footer Formatting Across Multiple Sheets
Maintain consistency by applying the same footer formatting across all sheets of your workbook. Avoid conflicting styles which can create a disorganized look.
Troubleshooting Common Alignment Issues
- Text Wrapping: If your text is wrapping unexpectedly, check for hidden characters or too-narrow footer sections. Adjust your text or section width accordingly.
- Misaligned Elements: If certain elements seem off, carefully check section boundaries and tab stops.
- Printing Issues: Preview your document before printing to verify alignment and avoid printing surprises.
Conclusion
Mastering Excel footer text alignment is a valuable skill that elevates your spreadsheet's professionalism and readability. This detailed guide provides you with the necessary tools to create perfectly aligned footers, leaving a lasting impression on those who view your work. Remember to experiment with different methods and incorporate additional formatting to optimize your footers for clarity and visual appeal. By following these tips, you'll confidently craft well-structured Excel documents that are both functional and visually impressive.