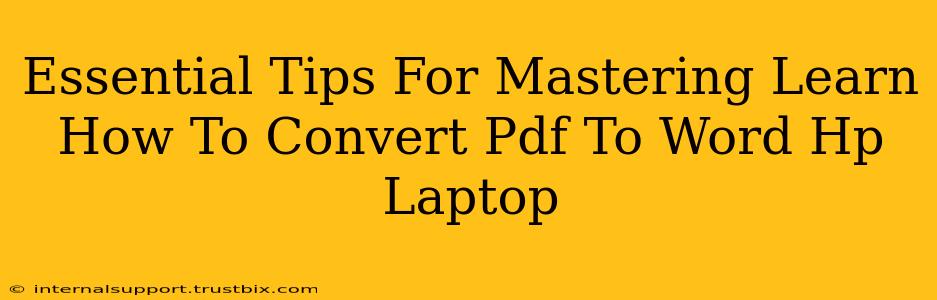Converting PDFs to Word documents is a common task, especially for HP laptop users juggling various file formats. This guide provides essential tips and tricks to ensure seamless conversion, maintaining formatting and preserving the integrity of your original PDF. Mastering this process will significantly boost your productivity.
Understanding the Challenges of PDF to Word Conversion
Before diving into the solutions, let's acknowledge the inherent challenges. PDFs, designed for document preservation, aren't always easily translated into the editable format of a Word document. Complex layouts, embedded images, and special formatting can lead to imperfect conversions. The goal is to minimize these imperfections and achieve the best possible result.
Common Conversion Issues:
- Formatting inconsistencies: Tables, columns, and images might shift or distort.
- Font changes: The original fonts may not be perfectly replicated.
- Data loss: In rare cases, some textual information might be lost during the conversion.
Methods for Converting PDF to Word on Your HP Laptop
Several methods exist for converting PDFs to Word documents on your HP laptop. Each has its strengths and weaknesses, depending on the complexity of your PDF and your desired outcome.
Method 1: Using Online Converters
Numerous free online PDF to Word converters are available. These services typically require you to upload your PDF, perform the conversion, and then download the resulting Word document.
Pros: Easy to use, no software installation required. Cons: Security concerns regarding uploading sensitive documents, potential for slower processing, and limitations on file size. The quality of the conversion can also vary.
Tip: Choose reputable online converters with positive user reviews to minimize risks.
Method 2: Utilizing Built-in Windows Features (If Available)
Some versions of Windows offer built-in PDF handling capabilities that allow for basic conversions. Check your system's features to see if this option is available.
Pros: Convenient, readily accessible. Cons: Functionality may be limited; complex PDFs may not convert accurately.
Method 3: Employing Dedicated Software
Several dedicated software applications specialize in PDF to Word conversion. These applications usually offer more advanced features and generally produce higher-quality results compared to online converters or basic system tools.
Pros: Superior accuracy, advanced features (like OCR for scanned PDFs), batch processing capabilities. Cons: Requires software purchase or subscription.
Tip: Research different software options and read reviews before making a purchase. Consider your needs – if you only need to convert PDFs occasionally, a free online converter might suffice. However, for frequent conversions or complex PDFs, dedicated software is a worthwhile investment.
Optimizing Your PDF to Word Conversion Results
Regardless of the method you choose, several steps can help optimize the outcome:
Pre-Conversion Preparation:
- Organize your PDF: Ensure your PDF is well-structured before converting. Correcting errors beforehand will prevent issues during the conversion process.
- Simplify complex layouts: If possible, simplify complex layouts with multiple columns or intricate tables to facilitate a cleaner conversion.
Post-Conversion Refinement:
- Proofread meticulously: Always proofread the converted Word document carefully for any errors in formatting or text.
- Manual corrections: Be prepared to make manual corrections. No conversion method is perfect, and some adjustments are often necessary.
Conclusion: Mastering the Art of PDF to Word Conversion
Converting PDFs to Word documents on your HP laptop is a skill that improves with practice and the right tools. By understanding the challenges, exploring different methods, and implementing these optimization tips, you can achieve accurate and efficient conversions, saving you valuable time and enhancing your productivity. Remember to choose the method that best fits your needs and the complexity of your PDFs. Experiment with different techniques to find the workflow that works best for you.