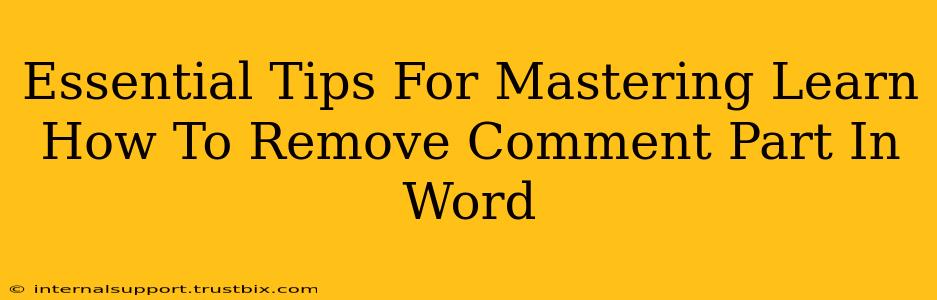Removing comments in Microsoft Word is a crucial skill for anyone working with collaborative documents. Whether you're preparing a final draft, reviewing edits, or simply cleaning up a messy document, knowing how to efficiently delete comments is essential. This guide provides essential tips and tricks to master the art of comment removal in Word, ensuring a clean and polished final product.
Understanding Word Comments
Before diving into removal techniques, it's helpful to understand what constitutes a comment in Word. Comments are annotations added to a document, usually for providing feedback, suggestions, or explanations. They appear as balloons or boxes alongside the text they refer to. Mastering their removal is key to efficient document management.
Types of Comments in Word
Word offers different types of comments, each serving a specific purpose. Understanding these differences can help you streamline the comment removal process:
- Simple Comments: These are basic annotations, often used for quick feedback or clarifications.
- Highlighted Comments: These comments are linked to specific highlighted text, making them easier to identify and manage.
- Nested Comments: These are comments within comments, adding a layer of complexity to the review process and demanding a more structured approach to deletion.
Efficient Ways to Remove Comments in Word
Several methods exist for removing comments in Word, each with its own advantages depending on the specific situation. Let's explore the most effective approaches:
Method 1: Deleting Individual Comments
This method is ideal for selectively removing comments one by one. It provides precise control but can be time-consuming for documents with numerous comments.
- Locate the comment: Click on the comment balloon to select it.
- Right-click: Right-click on the selected comment.
- Delete: Choose the "Delete" option from the context menu.
This approach is perfect for selectively removing comments that are irrelevant or no longer needed.
Method 2: Deleting All Comments at Once
For documents overloaded with comments, deleting them individually would be incredibly inefficient. This method offers a much faster solution:
- Reviewing Pane: Navigate to the "Review" tab in the Word ribbon.
- Delete All Comments: Click the "Delete All Comments" button.
This is the quickest way to clear all comments from your document. However, exercise caution as this action is irreversible. It's best to save a copy before employing this method.
Method 3: Removing Comments While Accepting or Rejecting Changes
When dealing with tracked changes and comments together, this integrated approach helps streamline the editing process.
- Navigate to Review: Go to the "Review" tab.
- Accept or Reject: Use the "Accept" or "Reject" options to individually manage changes and associated comments. This method removes comments while either incorporating or discarding the suggested changes.
This method is particularly useful during collaborative editing.
Advanced Tips for Comment Management
Mastering comment removal extends beyond basic deletion techniques. Here are some advanced tips for efficient document handling:
- Use the Find and Replace Feature: For comments containing specific keywords, use the "Find and Replace" function. This enables targeted comment removal based on their content.
- Print Without Comments: When printing, you can choose to omit comments from the printed output. This setting is usually found within the print dialog box.
- Utilize the "Show/Hide" Function: Temporarily hiding comments allows for a cleaner view of the document text while preserving the comments for later reference.
Conclusion: Mastering Word Comment Removal
Efficiently managing comments in Word is crucial for maintaining a clean and professional document workflow. By understanding the different types of comments, employing various removal techniques, and leveraging advanced tips, you can significantly improve your document handling skills. Remember to always save backups before undertaking large-scale comment deletions to avoid accidental data loss. Following these tips will help you master this critical skill and enhance your productivity in Microsoft Word.