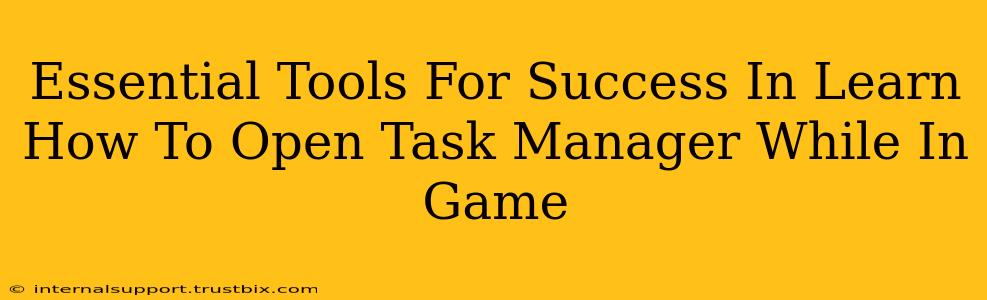Opening Task Manager while in a game can be crucial for troubleshooting performance issues, closing unresponsive programs, or quickly switching applications. However, knowing how to do this effectively, and having the right tools at your disposal, is essential. This guide will walk you through the process and highlight the essential tools to help you master this skill.
Why You Need To Access Task Manager In-Game
There are several reasons why learning how to open Task Manager while gaming is a valuable skill:
-
Troubleshooting Performance Issues: Lag, stuttering, or low frame rates can often be traced back to resource conflicts. Task Manager allows you to identify resource-hogging processes and close them to improve your gaming experience.
-
Closing Unresponsive Programs: A frozen program can sometimes prevent you from accessing other applications, including your game. Task Manager provides a way to forcefully close such programs, resolving the issue quickly.
-
Switching Between Applications: Need to quickly check something without exiting your game? Accessing Task Manager can help you efficiently switch between applications without losing your in-game progress.
-
Monitoring System Resources: Real-time monitoring of CPU, RAM, and disk usage allows you to understand your system's performance under load, helping you optimize your settings for smoother gameplay.
Essential Tools and Techniques
While there's no single dedicated "in-game Task Manager" tool, several techniques and keyboard shortcuts make accessing and using it during gameplay significantly easier:
1. Mastering the Keyboard Shortcut: Ctrl + Shift + Esc
This is the most straightforward and reliable method. Ctrl + Shift + Esc will directly open Task Manager, regardless of what application is currently in focus, including your game. Practice this shortcut until it becomes second nature. This is a critical tool for anyone wanting to efficiently manage their processes during gameplay.
2. Using AutoHotkey (Advanced Technique)
For a more customized approach, consider using AutoHotkey. This free and open-source scripting language allows you to create custom keyboard shortcuts for almost any action, including launching Task Manager. You could, for example, assign a less disruptive key combination to open Task Manager, minimizing interference with your gameplay.
- Note: AutoHotkey requires some basic scripting knowledge, but there are plenty of online resources and tutorials available to help you get started. This tool provides an advanced level of customization beyond the basic shortcut.
3. Understanding Task Manager's Features
Once you've opened Task Manager, knowing how to use it efficiently is key:
-
Processes Tab: This shows all currently running programs. Look for processes consuming excessive CPU, RAM, or disk resources. These are prime candidates for closing if they're not essential.
-
Performance Tab: This provides a real-time overview of your system's resource usage, offering valuable insights into performance bottlenecks.
-
Details Tab: This offers a more detailed view of running processes, including process IDs and memory usage, crucial for troubleshooting complex issues.
-
App history: Shows which applications used the most resources during your gaming session, helping you identify potential performance culprits.
Optimizing Your Gaming Experience
Beyond simply opening Task Manager, consider these tips for a smoother gaming experience:
-
Close unnecessary background applications: Before launching your game, close any programs you don't need, freeing up resources for your game.
-
Update your graphics drivers: Outdated drivers can cause performance issues. Make sure your graphics drivers are up-to-date.
-
Manage startup programs: Limit the number of programs that automatically start up with Windows. This reduces the load on your system.
-
Monitor your system temperatures: High temperatures can lead to performance throttling. Use monitoring software to keep an eye on your CPU and GPU temperatures.
By mastering the techniques and understanding the tools outlined above, you'll be well-equipped to troubleshoot gaming performance problems, manage resources efficiently, and optimize your overall gaming experience. Remember to practice using the Ctrl + Shift + Esc shortcut regularly to make it a seamless part of your gameplay routine.