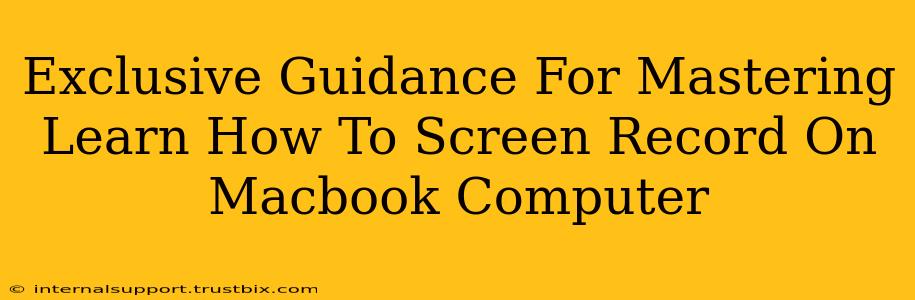Screen recording is a crucial skill in today's digital world, whether you're creating tutorials, presentations, or simply capturing important moments on your Macbook. This comprehensive guide provides exclusive tips and tricks to master the art of screen recording on your Mac, helping you achieve professional-looking results effortlessly. We'll cover various methods, ensuring you find the perfect approach for your needs.
Mastering Built-in MacOS Screen Recording
MacOS offers a built-in screen recording tool, readily accessible through QuickTime Player. This method is perfect for straightforward recordings without needing additional software.
Step-by-Step Guide to Using QuickTime Player:
- Open QuickTime Player: Find it in your Applications folder or use Spotlight search.
- Start a New Recording: Go to "File" > "New Movie Recording." You'll see a small window appear with a record button.
- Choose Your Recording Area: Click the small arrow next to the record button to select between recording the entire screen, a specific application window, or a custom selection.
- Start and Stop Recording: Click the record button to begin. Click the stop button in the menu bar when finished.
- Save Your Recording: Go to "File" > "Save" to save your screen recording as a movie file (typically .mov).
Pro-Tip: Use keyboard shortcuts for faster recording! Command + Shift + 5 activates the screen recording utility, offering quick options for recording the whole screen, a selected area, or just the active window.
Exploring Third-Party Screen Recording Software for Advanced Features
While QuickTime Player is excellent for basic screen recordings, dedicated screen recording software offers advanced features to enhance your videos. These tools often include:
- Annotations and Editing: Add text, arrows, shapes, and other elements to highlight key points directly on your screen recording.
- Advanced Audio Options: Record system audio, microphone input, or a combination of both with fine-tuned audio control.
- Video Editing Capabilities: Many applications have integrated video editors, allowing you to trim, cut, and enhance your recordings before export.
- Advanced Screen Recording Modes: Some allow for recording only a specific portion of the screen, or even recording gameplay with enhanced performance.
Optimizing Your Screen Recordings for Maximum Impact
Creating high-quality screen recordings involves more than just pressing record. Here’s how to optimize your videos:
Enhance Audio Quality:
- Use a good microphone: Invest in an external microphone to drastically improve audio clarity.
- Minimize background noise: Record in a quiet environment to avoid distractions.
- Monitor audio levels: Ensure your audio isn't too loud or too quiet during recording.
Improve Visual Clarity:
- Optimize screen resolution: Record at a high resolution to produce crisp, clear videos.
- Use consistent lighting: Good lighting minimizes shadows and enhances video quality.
- Clear and concise on-screen elements: Avoid clutter on your screen; focus only on essential information.
Mastering Editing for Professional Results:
- Trim unnecessary footage: Remove any extra seconds from the beginning or end of the recording.
- Add transitions and effects (if using advanced software): Enhance the visual appeal with smooth transitions and subtle effects.
- Add subtitles or captions: Improve accessibility and engagement by adding closed captions to your videos.
Conclusion: Become a Screen Recording Master
Mastering screen recording on your Macbook opens doors to endless creative and professional possibilities. By utilizing the built-in tools and exploring advanced software options, you can create engaging and high-quality videos to share your knowledge, showcase your work, or simply document your digital experiences. Remember to continuously practice and experiment with different techniques to refine your skills and unlock your full potential.