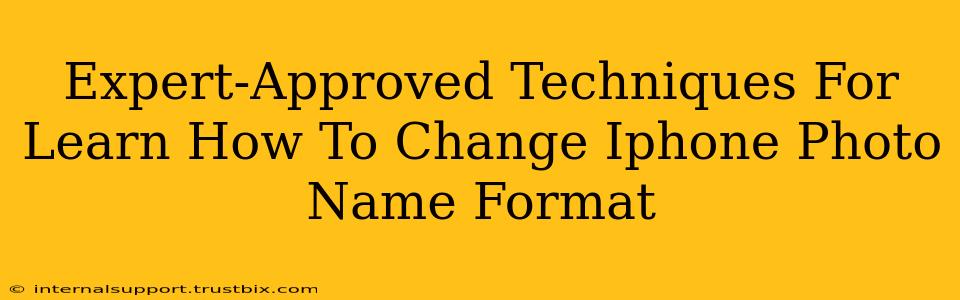Changing the default naming convention for your iPhone photos can significantly improve your photo organization and workflow. This guide provides expert-approved techniques to master this often-overlooked feature, ensuring you're in control of your precious memories.
Understanding iPhone's Default Photo Naming
Before diving into changing the format, let's understand the default. iPhones typically name photos using a timestamp-based system like "IMG_20240308_143522.jpg." While functional, this isn't ideal for long-term organization or specific projects. This lack of descriptive names makes searching and sorting through large photo libraries a frustrating task.
Methods to Change iPhone Photo Name Format
There isn't a built-in setting within the Photos app to directly change the naming convention during capture. However, several methods offer solutions for renaming your iPhone photos, each with its own advantages and disadvantages:
1. Renaming Photos Individually Within the Photos App
This is the simplest method for small batches of photos.
- How to: Open the Photos app, select the photo you want to rename, tap the "Share" icon (the square with an upward arrow), and choose "Rename." Enter your preferred name and tap "Rename."
- Pros: Easy and straightforward for a few photos.
- Cons: Tedious and impractical for large libraries. Not suitable for automated renaming.
2. Using Third-Party Apps
Numerous apps in the App Store are specifically designed to batch rename photos. These apps provide advanced features like custom naming schemes, date-based renaming, and even the ability to add keywords or location data. Search the App Store for "photo renamer" to find suitable options. Look for apps with high ratings and positive reviews.
- Pros: Efficient for large collections, offers customized naming options.
- Cons: Requires downloading and installing a third-party app. May have in-app purchases or subscriptions.
3. Renaming Photos on Your Computer
This method allows for bulk renaming using your computer's operating system features or dedicated photo management software.
- Mac: Use Finder's batch renaming capabilities (right-click, select "Rename," choose a method like "Replace text" or "Add text"). Alternatively, explore powerful options like Adobe Lightroom or other professional photo management software.
- Windows: Windows Explorer allows for similar batch renaming actions. Use the "Rename" function in bulk or use dedicated image management software like Adobe Bridge.
- Pros: Highly efficient for large libraries, offers powerful batch editing options.
- Cons: Requires transferring photos to your computer, adding a step to your workflow.
4. Leveraging Cloud Services
Cloud storage services like iCloud, Google Photos, or Dropbox often provide web interfaces where you can select multiple photos and rename them in bulk using similar batch renaming options.
- Pros: Accessible from any device, potentially integrated into your existing cloud workflows.
- Cons: Relies on the cloud service's capabilities; may be less efficient than dedicated software.
Best Practices for Photo Naming Conventions
Regardless of your chosen method, consider adopting a consistent naming convention. This makes your photo organization far more effective:
- Descriptive Names: Use words relevant to the photo's content (e.g., "BirthdayParty_2024_John").
- Date Format: Incorporate a consistent date format (YYYYMMDD) for easy chronological sorting.
- Location: Include location information if relevant (e.g., "ParisTrip_EiffelTower").
- Keywords: Add relevant keywords to improve searchability within your photo library.
Conclusion
Mastering how to change your iPhone photo name format is crucial for effective photo management. Choose the method that best suits your needs and workflow. Remember consistency and descriptive naming are key to maximizing the value of your photo library for years to come. By implementing these expert-approved techniques, you'll transform your photo organization and unlock the full potential of your iPhone's photography capabilities.