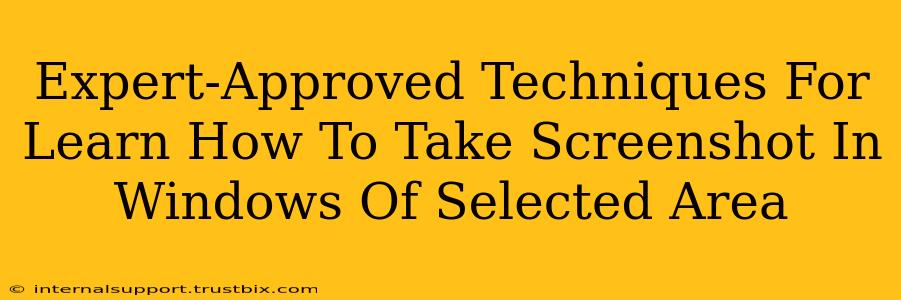Taking screenshots is a fundamental skill for anyone using a Windows computer, whether you're a student, professional, or casual user. Knowing how to capture specific sections of your screen—a selected area—is particularly useful for sharing specific information, highlighting details, or creating tutorials. This guide will walk you through expert-approved techniques to master this essential skill.
Mastering the Snipping Tool: Your Go-To Screenshot Solution
For precise screenshots of selected areas, the built-in Snipping Tool is your best friend. It's a versatile tool offering various snipping modes perfectly suited for capturing only the parts of your screen you need.
How to Use the Snipping Tool
-
Open the Snipping Tool: Search for "Snipping Tool" in the Windows search bar and launch the application.
-
Choose Your Snip Type: Select the type of snip you need. For selecting a specific area, choose "Rectangular Snip". Other options include free-form, window, and full-screen captures.
-
Select Your Area: After choosing "Rectangular Snip," your cursor will change. Click and drag your mouse to select the desired rectangular area on your screen. The selected area will be highlighted.
-
Save Your Screenshot: Once you've selected the area, your screenshot will automatically appear. You can then save it in your preferred format (usually PNG) and location using the "File" menu.
Tips for Snipping Tool Mastery
- Delay: Use the "Delay" option for capturing dynamic content that requires a few seconds to appear, like a pop-up message.
- Pen & Highlighter: After taking a snip, use the built-in pen and highlighter tools to annotate your screenshot, adding clarity and emphasis.
- Copy to Clipboard: Quickly copy your screenshot to the clipboard for immediate pasting into documents or emails.
Beyond the Snipping Tool: Alternative Screenshot Methods for Selected Areas
While the Snipping Tool is excellent, other methods offer additional flexibility:
Using the Print Screen Key + Image Editor
This method combines the traditional Print Screen key with an image editor like Paint or Photoshop.
-
Press the Print Screen Key (PrtScn): This captures a full-screen image and copies it to the clipboard.
-
Open an Image Editor: Open Paint (search for it in the Windows search bar) or your preferred image editor.
-
Paste and Crop: Paste the screenshot (Ctrl+V) and use the cropping tool to select and keep only the desired area. Save the cropped image.
This method is useful if you're already comfortable with image editing software and need more advanced editing capabilities.
Keyboard Shortcuts for Power Users: Win + Shift + S
Windows 10 and later versions offer a streamlined keyboard shortcut for directly capturing selected areas without opening additional applications.
-
Press Win + Shift + S: This activates the screen snipping feature directly.
-
Choose Your Snip Type: A small toolbar will appear at the top of the screen offering similar options to the Snipping Tool. Select "Rectangular Snip" to capture your chosen area.
-
Select and Save: Select the area you want to capture and then save it via the notification that appears.
Optimize Your Workflow: Tips for Efficient Screenshot Capture
- Practice Makes Perfect: Experiment with different methods to find what works best for your workflow.
- Context is Key: When sharing screenshots, provide context – explain what the image shows and its relevance.
- File Naming: Use descriptive file names for easy organization and retrieval later.
- Share Strategically: Use the appropriate file format (PNG for sharp images, JPG for smaller file sizes).
By mastering these techniques, you'll significantly improve your efficiency and ability to communicate visually using screenshots. Whether you rely on the Snipping Tool, keyboard shortcuts, or a combination of both, selecting a specific area for your screenshot is a skill that will undoubtedly benefit your productivity and digital communication.