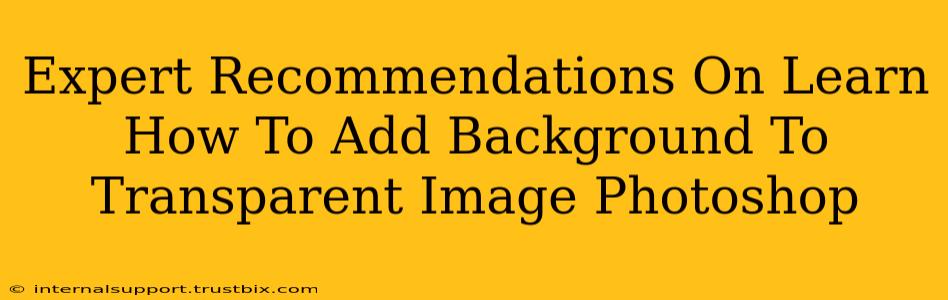Adding a background to a transparent image in Photoshop is a fundamental skill for any graphic designer or photo editor. This guide offers expert recommendations to master this technique, ensuring your images look professional and polished. We'll cover various methods, catering to different skill levels and desired outcomes.
Understanding Transparent Images and Layers
Before diving into the techniques, let's clarify what we're working with. A transparent image, usually saved as a PNG file, has areas lacking color information. These areas are invisible, allowing the image to be overlaid onto another background without any jarring white or checkerboard patterns. Photoshop utilizes layers to manage these transparent areas effectively. Each layer acts as a separate canvas, allowing you to manipulate elements independently.
Method 1: The Simple Drag-and-Drop Technique
This method is perfect for beginners. It's quick, efficient, and requires minimal Photoshop knowledge.
Steps:
- Open your transparent PNG image in Photoshop and your desired background image in a separate tab.
- Drag and drop the transparent image directly onto the background image tab. The transparent image will automatically become a new layer above the background.
- Position the transparent image as desired. You can use the Move Tool (V) to adjust its placement.
- Save your image in the desired format (JPEG, PNG, etc.). Remember that saving as a JPEG will eliminate the transparency, merging the background and the image.
Method 2: Using the Layer Panel for Precise Control
For more control and complex designs, utilizing the layer panel is crucial. This method offers more flexibility, allowing for adjustments in opacity, blending modes, and more.
Steps:
- Open both your transparent PNG and background image in Photoshop.
- Open the Layers panel. It's usually located on the right side of the screen.
- Drag and drop (or use
File > Place Embedded) the transparent PNG onto the background image. This will create a new layer with your transparent image. - Adjust layer order: Ensure the transparent image layer is above the background layer in the Layers panel.
- Use the Move Tool (V) to position the image.
- Experiment with layer blending modes: The Layers panel allows you to change the blend mode of your transparent image (e.g., Normal, Multiply, Overlay). This can dramatically alter the look and feel of your final image. Play around with these to see what works best for your image.
- Adjust opacity: If you want a more subtle effect, you can reduce the opacity of the transparent layer to make the background show through more.
- Add Layer Masks: For even more precise control, consider using layer masks. This allows you to selectively mask out portions of your transparent image, creating intricate and creative effects. This is particularly useful for complex compositions where you want a soft transition between the image and the background.
- Save your work.
Method 3: Utilizing Smart Objects for Non-Destructive Editing
For professional work or projects that require frequent modifications, Smart Objects are highly recommended. This ensures non-destructive editing, preserving the original quality of your image even after numerous adjustments.
Steps:
- Open your background image and the transparent PNG.
- Drag and drop the transparent PNG into your background image document.
- Right-click the transparent image layer in the Layers panel and select Convert to Smart Object.
- Now you can freely transform, scale, and edit the Smart Object without losing image quality. Changes are recorded within the Smart Object itself without altering the original image data.
- Save your image.
Choosing the Right Background for Your Image
The choice of background drastically influences the final result. Consider the following:
- Color Palette: Choose a background color that complements your transparent image's colors.
- Texture and Pattern: Using textured backgrounds adds depth and visual interest.
- Image Contrast: Ensure sufficient contrast between your image and the background to avoid making it appear washed out or too busy.
By mastering these techniques, you can create stunning visuals by adding backgrounds to transparent images in Photoshop. Remember to experiment and find the workflow that best suits your style and project requirements. The key is practice! The more you work with these methods, the more natural and efficient your workflow will become.