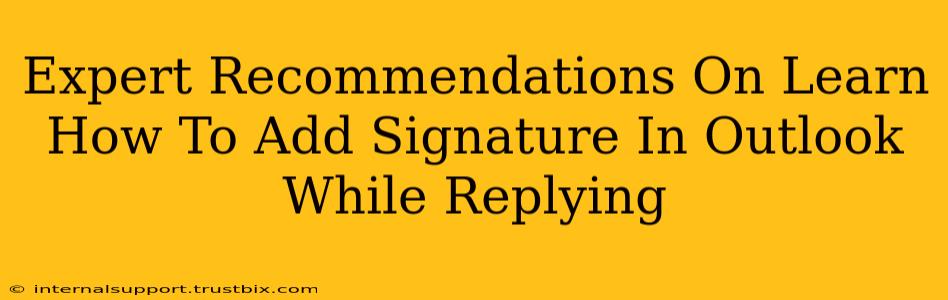Adding a professional signature to your Outlook emails is crucial for branding and efficiency. But ensuring it appears when replying or forwarding can be tricky. This guide provides expert recommendations to master this essential Outlook skill.
Understanding Outlook Signature Behavior
Before diving into the solutions, it's vital to understand how Outlook handles signatures by default. Often, the signature you've set might not automatically appear when replying or forwarding. This is because Outlook sometimes prioritizes preserving the original message format. To ensure your signature consistently appears, you need to configure the appropriate settings.
Why Your Signature Might Not Show Up When Replying
Several factors can cause your signature to vanish when you reply or forward:
- Incorrect Signature Settings: The most common culprit is an improperly configured signature within Outlook's options.
- Using Multiple Email Accounts: If you manage multiple email accounts in Outlook, each might require individual signature settings.
- Replying to Plain Text Emails: Outlook might strip formatting, including your signature, if the original email is in plain text format.
- Third-Party Add-ins or Extensions: Sometimes, add-ins can interfere with Outlook's default signature functionality.
Step-by-Step Guide: Adding a Signature that Appears on Replies and Forwards
Follow these steps to ensure your signature consistently appears when replying to or forwarding emails in Outlook:
Step 1: Accessing Signature Settings
- Open Microsoft Outlook.
- Go to File > Options.
- Select Mail from the left-hand menu.
- Locate the Signatures section.
Step 2: Creating or Editing Your Signature
- Click Signatures...
- Choose the email account you want to manage the signature for (crucial if you have multiple accounts).
- You can either create a new signature by typing your preferred text, adding images (ensure the image is accessible to Outlook, either locally saved or via a web link), or choosing from a pre-existing signature if one exists. Remember to use strong keywords here that reflect your brand and industry.
- Use the formatting toolbar to style your signature. Ensure your contact information is prominently displayed.
Step 3: Selecting Signature Behavior for New Messages, Replies, and Forwards
This is the most crucial step. Pay close attention to these settings:
- Choose which signature to use: Select the signature you've created or edited from the dropdown menu.
- Select the "Choose default signature" option below for each option: This should be set to the correct signature for "New messages" and "Replies/Forwards".
Pro Tip: If you are unsure about the layout of your signature, you can view a preview of it before saving the changes.
Step 4: Testing Your Signature
Compose a new email, reply to an existing one, and forward another. Check if your signature appears correctly in each scenario. If not, review the above steps again.
Troubleshooting Tip: If you're still experiencing issues, try creating a brand new, simple signature to rule out formatting problems as the source of the issue.
Advanced Techniques for Outlook Signatures
HTML Signatures for Enhanced Visual Appeal
For more sophisticated signatures with logos and formatted text, consider creating an HTML signature. However, avoid overly complex HTML to ensure compatibility across various email clients.
Managing Multiple Signatures
If you need different signatures for various purposes (personal, professional, etc.), create multiple signatures and assign them as defaults for different scenarios. Ensure that each signature has unique and relevant keywords.
Optimizing Your Signature for SEO
- Keywords: Incorporate relevant keywords related to your business or profession subtly within your signature (this isn't a primary SEO method but contributes).
- Contact Info: Make sure your email address, phone number, and website are easily visible and clickable.
- Social Media Links: Include links to your social media profiles to drive traffic to your online presence. Remember to utilize relevant hashtags in your social media links.
By following these steps and implementing these advanced techniques, you can master Outlook signature management, ensuring a consistent and professional image in all your communications. Remember to regularly review and update your signature to maintain its effectiveness and reflect your current contact details.