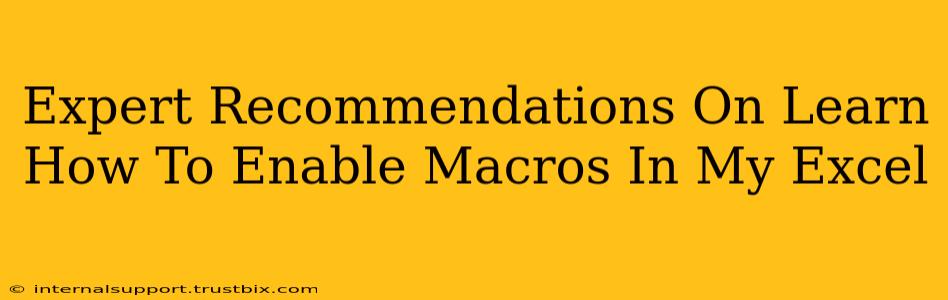Enabling macros in Microsoft Excel can significantly boost your productivity, automating tasks and streamlining workflows. However, it's crucial to understand the security implications before enabling them. This guide provides expert recommendations on how to safely enable macros in your Excel spreadsheets, focusing on best practices for both security and efficiency.
Understanding Macro Security Risks
Before diving into how to enable macros, it's vital to understand the potential risks. Macros are essentially small programs embedded within Excel files. While they can automate useful functions, malicious macros can be used to:
- Damage your files: A compromised macro could delete or corrupt your data.
- Steal your data: Malicious macros can be designed to extract sensitive information from your computer.
- Install malware: Some macros can install viruses or other harmful software on your system.
Therefore, enabling macros should never be done without caution.
How to Enable Macros in Excel (With Safety Precautions)
The method for enabling macros varies slightly depending on your Excel version, but the core principles remain the same. Here's a breakdown of the process and essential safety steps:
1. Identify the Source of the Excel File
Crucially, only enable macros in files from trusted sources. If you received the file from an unknown sender or downloaded it from an untrusted website, do not enable macros. The risk of malware is too high.
2. Open the Excel File
Open the Excel file containing the macros you want to enable. You'll usually see a security warning at the top of the screen.
3. Navigate to the Security Warning
Excel's security warning usually appears as a yellow banner at the top of the spreadsheet. This banner clearly indicates the presence of macros and gives you options for how to proceed.
4. Choose Your Macro Security Option
This is where you make the decision on how to handle the macros:
- Enable Content: This option enables all macros in the workbook. Only select this if you absolutely trust the source of the file.
- Disable Content: This option disables all macros, preventing them from running. This is the safest option if you're unsure about the source.
- More Options: Clicking "More Options" provides a more detailed security settings panel, allowing for more granular control over macro settings. This section often allows for enabling macros from specific publishers or digitally signed macros.
5. Understanding the Macro Security Settings (More Options)
Selecting "More Options" reveals Excel's macro security settings. Here, you can adjust the level of macro security to better suit your needs:
- Disable all macros without notification: The safest option, preventing all macros from running.
- Disable all macros with notification: You'll receive a warning message every time a macro is encountered.
- Enable all macros (not recommended): This is the least secure option and should generally be avoided.
- Enable all macros except digitally signed macros: Enables all unsigned macros but disables those that aren't digitally signed, helping to identify potentially safe macros.
Remember: Regularly review and adjust your macro security settings based on your current needs and level of risk tolerance.
Best Practices for Secure Macro Usage
- Only enable macros from trusted sources: This is the single most important step to prevent malware infections.
- Keep your antivirus software up-to-date: A strong antivirus program can help detect and block malicious macros.
- Regularly scan your files: Use your antivirus software to regularly scan your Excel files for viruses and other threats.
- Be cautious of phishing attempts: Don't open Excel files from unknown senders or suspicious emails.
- Consider using digitally signed macros: Digitally signed macros are verified by a trusted authority, reducing the risk of malicious code.
By following these expert recommendations, you can safely enable macros in Excel while minimizing security risks. Remember, caution and vigilance are key to protecting your data and system.